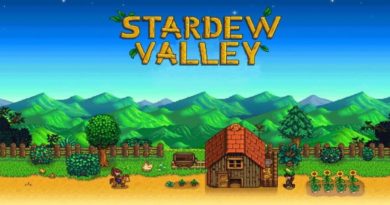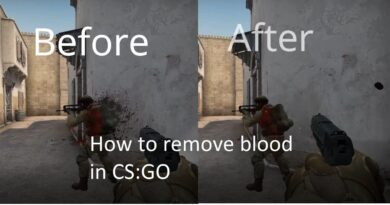VALORANT FPS Arttırma
VALORANT FPS Arttırma ; Son zamanlarda tüm oyuncuların aklına giren FPS oyunu Valorant gerçekten son günlerde popüler olmayı başardı. Riot Games’in 10. Yılı şerefine Fps oyununu oyunseverler ile buluşturdu. 2 Haziran tarihinde erişime açılarak, tüm dünyada oynanmaya başlanan Valorant yüksek sistemli bilgisayarlarda gayet rahat oynanabiliyor. Orta ve Düşük performanslı bilgisayarlarda bazen donmalara yol açabiliyor. Sizlere Valorant Fps arttırma nasıl yapılı onu anlatacağım. Çok kapsamlı ve faydalı olacak şekilde içeriğin devamını okumanızı öneriyorum. Gerçekten yararlı olacak.
VALORANT FPS Arttırma Yöntemleri
VALORANT oynarken özellikle düşük özellikli bilgisayarlarda sıkça yaşanılan anlık fps düşüşleri, lag problemleri ve kasma sorunlarını ortadan kaldırabileceğiniz birkaç adım var. Bu adımların en başında oyun içi grafik ayarlarını düzenlemek geliyor.
VALORANT Oyun İçi Ayarlar İle FPS Sabitleme

- VALORANT oyun içinde yapabileceğiniz grafik ayarları oyunu daha akıcı oynamanıza yarar sağlar.
- Öncelikle Ayarlar kısmına girin.
- Genel Ayarlar’a girin.
- Görüntü Modunu Tam Ekran’a ayarlayın.
- Çözünürlüğünüzü ise bilgisayarınızın performansına bağlı olarak düşürün.
- FPS kısıtla seçeneğinden FPS’inizi 60’a sabitleyin. (60 Hz ve altında monitöre sahipseniz 61 fps alma imkanınız var ama monitörünüz size en fazla 60 Hz verecektir.)
VALORANT Grafik Kalitesi Ayarları ile FPS Arttırma

Grafik Kalitesi sekmesinde karşımıza çıkan 4 seçenek olan; Materyal Kalitesi, Doku Kalitesi, Ayrıntı Kalitesi ve Arayüz Kalitesi oyun içindeki görsel öğelerin daha ayrıntılı olmasına yol açacaktır. Bilgisayarınızın performansı düşükse ve oyunda konsantrasyon kaybına uğramak istemiyorsanız bu dört ayarı da En Düşük hale getirin. Aksi takdirde gözünüzü boşuna yoracaksınız. Şayet yüksek performanslı bir bilgisayarda da olsanız bu ayarları kapatmak oyundaki konsantrenizi arttıracaktır.
Vinyet ayarının oyunumuza pek bir etkisi yok. Oyun oynarken ekranınızın köşelerini gözle görmenin bile imkansız olduğu şekilde karartı ekleyen olayı kaldırmaya yarıyor. Çok gerekli ve acil bir ayar olmadığı için Vinyet ayarını da Kapalı hale getiriyoruz. Bir diğer ayar olan Vsync ise oyun oynarken ekranınızda yaşanılan anlık görüntünün kırılmanın önüne geçmek için kullanılan bir ayar. Fakat bu ayarı açmak klavyenizin ve farenizin tepkime süresini geciktirecektir. O yüzden Vsync ayarını da Kapalı hale getiriyoruz.
Kenar Yumuşatma oyundaki öğelerin piksellerini düşürür ve grafik kartınızın yükünü bir nebze de olsa hafifletir. Bu yüzden bu ayarı da olabildiğince minimumda tutuyoruz. Aynı şekilde Eşyönsüz Filtreleme seçeneğini de olabildiğince minimumda kullanmalısınız. Eşyönsüz Filtreleme seçeneğini en yüksekte kullanmak oyun performansına hiçbir şey katmıyor.
Netliği Arttır, Deneysel Keskinleştirme, Bloom, Bozulma ve Atılan Gölgeler size oyun içi avantaj kazandırmayacaktır. Çünkü hepsi oyunun daha canlı ve gerçekçi durması için ekstra özelliklerdir. Çok iyi bir bilgisayarınız yoksa bu seçenekleri de kapalı tutmakta fayda var. Ama ufak da olsa bu ayarların ne işe yaradığına bir bakalım.
Netliği Arttır Ayarı Ne İşe Yarar?
Netliği Arttır seçeneği oyundaki kontrastı ayarlamaya yarar fakat açık da olsa kapalı da olsa oyun performansınıza hiçbir şey katmayacaktır.
Deneysel Keskinleştirme Ayarı Ne İşe Yarar?
Deneysel Keskinleştirme ise normalde birazcık bulanık olan oyun öğelerinin daha net olmasını sağlıyor. Fakat bizim istediğimiz şey olabildiğince netlik değil olabildiğince performans olduğu için bu ayarı da kapalı tutmakta fayda var.
Bloom Ayarı Ne İşe Yarar?
Bloom ayarı ise oyun içinde ışık içeren öğelerin daha gerçekçi ışık vermesini sağlıyor. Eğer kozmetik meraklısı değilseniz ve çok iyi bir bilgisayarınız yoksa bu ayarı da kapalı tutalım.
Bozulma ve Atılan Gölgeler Ayarları Ne İşe Yarar?
Diğer iki ayar olan Bozulma ve Atılan Gölgeler de yukarda bahsettiğim çeşitte ayarlar. Oyuna görsel olarak bile katkısı olmayan bu ayarı aktif hale getirdiğimiz takdirde %5-6 gibi FPS kayıplarına yol açacak o yüzden ne yapıyoruz? Kapatıyoruz.
VALORANT Windows Ayarları ile FPS Arttırma

- Öncelikle VALORANT’ın kurulu olduğu sabit diske girin.
- Riot Games klasörünü açın.
- VALORANT klasörünü açın.
- Ardından live klasörünü açın.
- VALORANT uygulamasına sağ tıklayıp Özellikler seçeneğine tıklayın.
- Özellikler menüsünde Uyumluluk seçeneğine tıklayın.
- Tam Ekran iyileştirmelerini devre dışı bırakın.
- Yüksek DPI ayarlarını değiştir seçeneğine tıklayın.
- En altta bulunan Yüksek DPI ölçeklendirme davranışını geçersiz kıl. seçeneğine tıklayın.
- Daha sonra Ayarları kaydedip Uygulayın.
Girmiş olduğumuz live klasöründeki ShooterGame klasörüne tıklayıp ordan Binaries arından da Win64 klasörüne girin. Bu klasörün içerisinde bulunan VALORANT-Win64-Shipping.exe uygulamasına da yukarda izlediğimiz adımları uyguluyoruz.
Bu ayarlar ile Windows’un Tam Ekran optimizasyonlarını devre dışı bırakıyoruz ve Input Lag olaylarını minimuma indiriyoruz. Ayrıca da gözlemlenebilir bir şekilde FPS’imizi arttırıyoruz.
VALORANT Windows Ayarları İle FPS Boost 2021

Şimdi geçeceğimiz ayarı laptop kullanıcıları için tavsiye etmiyoruz. Çünkü aşağıda izleyeceğiniz adımlar laptopunuzun pil ömrünü azaltacaktır. O yüzden bundan sonrasını masaüstü bilgisayar kullanan oyunseverlerin yapması bilgisayarınızın ömrü açısından daha yararlı olacaktır.
- Bu Bilgisayar klasörüne sağ tıklayın.
- Özellikler’e tıklayın.
- Daha sonra karşınıza çıkan bölümde
- Gelişmiş Sistem Ayarları seçeneğine tıklayın.
- Performans Seçenekleri kısmına girin.
- Ve En İyi Performans’a Ayarla seçeneğine tıklayıp kaydedin. Bu ayar işlem hacmini azaltan efekt ve animasyonları minimuma indirerek bilgisayarınızın bütün performansını oynadığınız oyuna aktaracaktır.