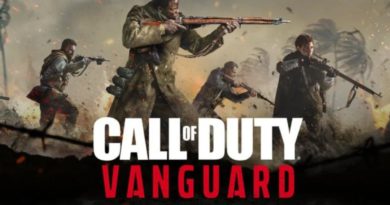Antimalware سروس قابل عمل کیا ہے؟ اسے کیسے آف کیا جائے؟ ہائی سی پی یو ڈسک کے استعمال کا سبب کیوں بنتا ہے؟
اینٹی میل ویئر سروس ایگزیکیوٹیبل ونڈوز سیکیورٹی کا ایک جزو ہے جو پس منظر میں چلتا ہے۔ لیکن بعض اوقات Antimalware Service Executable بہت زیادہ CPU استعمال کرکے Windows 10 کمپیوٹرز کو منفی طور پر متاثر کر سکتی ہے۔ اس گائیڈ میں، میں آپ کو دکھاؤں گا کہ قابل عمل Antimalware Service Executable کیا ہے، یہ اتنا زیادہ CPU کیوں استعمال کر رہی ہے اور آپ اپنے Windows 10 کمپیوٹر کو کس طرح بہتر کر سکتے ہیں تاکہ یہ یقینی بنایا جا سکے کہ یہ بہت زیادہ CPU استعمال نہیں کر رہا ہے۔
اینٹی میل ویئر سروس ایگزیکیوٹیبل فائل کیا ہے؟
Antimalware Service Executable Windows سیکیورٹی کا عمل ہے جو میلویئر کے خلاف حقیقی وقت کا تحفظ انجام دیتا ہے۔
Anti Malware Service Executable executable، جسے msmpeng.exe بھی کہا جاتا ہے، پس منظر میں چلتا ہے تاکہ یہ وقتاً فوقتاً فائلوں اور پروگراموں کو دھوکہ دے سکے۔
جب ایک اینٹی میلویئر سروس ایگزیکیوٹیبل کسی وائرس یا دیگر نقصان دہ حملوں کا پتہ لگاتی ہے، تو یہ انہیں حذف یا قرنطین کر دیتی ہے۔
اینٹی میل ویئر سروس اتنا زیادہ سی پی یو استعمال کرنے کے قابل کیوں ہے؟
Antimalware Service Executable executable CPU کا بہت زیادہ استعمال کرنے کی بنیادی وجہ یہ ہے کہ یہ مسلسل پس منظر میں چل رہا ہے۔
پس منظر میں چلنے کے دوران، یہ پروگراموں اور فائلوں کو فعال طور پر اسکین کرتا ہے اور جب اسے کسی چیز کا پتہ چلتا ہے تو مناسب کارروائی کرتا ہے۔
نیز، Antimalware Service Executable executable کا اپنا فولڈر ہے۔ C:\Program Files\Windows Defender.
لہذا، ایگزیکیوٹیبل Antimalware Service Executable کو اس کے اپنے فولڈر کو اسکین کرنے سے روکنا اسے کم CPU استعمال کرنے کا ایک طریقہ ہے۔
ایگزیکیوٹیبل کو بہت زیادہ CPU استعمال کرنے سے روکنے کے لیے میلویئر سروس کو کیسے روکا جائے۔
اینٹی میل ویئر سروس ایگزیکیوٹیبل کو بہت زیادہ CPU استعمال کرنے سے روکنے کے 2 اہم طریقے ونڈوز سیکیورٹی اسکینز کو دوبارہ ترتیب دینا اور اسے اپنے فولڈر کو اسکین کرنے سے روکنا ہے۔
اسکینز کو دوبارہ ترتیب دینے سے اسکینز ہر وقت نہیں ہوتے، اور ایگزیکیوٹیبل کو اس کے اپنے فولڈر کو اسکین کرنے سے روکنا ریئل ٹائم تحفظ کو غیر فعال کردیتا ہے۔
حل 1: ایگزیکیوٹیبل اینٹی مال ویئر سروس کو اس کے اپنے فولڈر کو اسکین کرنے سے روکیں
مرحلہ نمبر 1 : اپنے کی بورڈ پر WIN کلید کو دبائیں اور سیٹنگز ایپ کو کھولنے کے لیے گیئر آئیکن کو منتخب کریں۔

مرحلہ نمبر 2 : مینو باکسز سے "اپ ڈیٹ اور سیکیورٹی" آپشن پر کلک کریں۔

مرحلہ نمبر 3 : "ونڈوز سیکیورٹی" کو منتخب کریں، پھر "وائرس اور خطرے سے تحفظ" پر کلک کریں۔

مرحلہ نمبر 4 : ونڈوز سیکیورٹی ایپلیکیشن کھل جائے گی۔ "وائرس اور خطرے سے بچاؤ کی ترتیبات" کے تحت، اس لنک پر کلک کریں جو کہتا ہے "ترتیبات کا نظم کریں"۔

مرحلہ نمبر 5 : "استثنیات" پر جائیں اور "استثنیات شامل کریں یا ہٹائیں" کا لنک منتخب کریں۔

مرحلہ نمبر 6 : اگلے صفحے پر، "اخراج شامل کریں" پر کلک کریں، پھر "فولڈر" کو منتخب کریں۔

مرحلہ نمبر 7 : ایڈیٹر میں " " چسپاں کریں۔ C:\Program Files\Windows Defender اور "فولڈر منتخب کریں" پر کلک کریں۔

مرحلہ نمبر 8 : "فولڈر کو منتخب کریں" پر کلک کرنے کے فوراً بعد، ایک بڑا موڈل ظاہر ہوگا - "ہاں" پر کلک کرنا یقینی بنائیں۔
منتخب فولڈر کو اب مستثنیات میں شامل کیا جائے گا اور اسے اسکین نہیں کیا جائے گا۔

حل 2: ریئل ٹائم پروٹیکشن کو غیر فعال کریں اور اسکینز کو دوبارہ شیڈول کریں۔
مرحلہ نمبر 1 : WIN رن ڈائیلاگ کو کھولنے کے لیے (ونڈوز کی) دبائیں۔
مرحلہ نمبر 2 : "taskschd.msc" ٹائپ کریں اور "OK" پر کلک کریں۔ اس سے ٹاسک شیڈیولر ایپ کھل جائے گی۔

مرحلہ نمبر 3 : "ٹاسک شیڈیولر ٹیب"، "مائیکروسافٹ" اور "ونڈوز" کو پھیلائیں۔

مرحلہ نمبر 4 : نیچے سکرول کریں اور "Windows Defender" کو منتخب کریں۔

مرحلہ نمبر 5 : "Windows Defender Scheduled Scan" پر دائیں کلک کریں اور "Properties" کو منتخب کریں۔

مرحلہ نمبر 6 : جنرل ٹیب پر، "سب سے زیادہ مراعات کے ساتھ چلائیں" سے نشان ہٹا دیں۔

مرحلہ نمبر 7 کنڈیشنز ٹیب پر جائیں اور وہاں موجود ہر چیز کو غیر چیک کریں۔

مرحلہ نمبر 8 : ٹرگرز ٹیب پر جائیں اور "نیا" پر کلک کریں۔

مرحلہ نمبر 9 : جب آپ ونڈوز ڈیفنڈر کو اسکین چلانا چاہتے ہیں تو شیڈول بنائیں۔ تعدد، تاریخ اور وقت کا انتخاب کریں، پھر "ٹھیک ہے" پر کلک کریں۔ دوبارہ "OK" پر کلک کریں۔

مرحلہ نمبر 10 : اپنا کمپیوٹر دوبارہ شروع کریں۔ اس کے ساتھ، Antimalware Service Executable کو دوبارہ بہت زیادہ CPU استعمال نہیں کرنا چاہیے۔
آخری خیالات
قابل عمل Antimalware سروس ایگزیکیوٹیبل کی طرف سے پیش کردہ تحفظ بلا شبہ اہم ہے۔ یہ تحفظ میلویئر حملوں کو روکتا ہے تاکہ آپ اپنے Windows 10 کمپیوٹر کا استعمال کرتے ہوئے محفوظ محسوس کر سکیں۔
اگر آپ اس آرٹیکل میں بیان کردہ 2 طریقوں کے ساتھ Antimalware سروس کو قابل عمل بنانے کی کوشش کرتے ہیں اور یہ کم CPU استعمال کرتا ہے، اس میں کوئی پیش رفت نظر نہیں آتی، تو آپ کو اپنے ونڈوز سیکیورٹی پروگرام کو مستقل طور پر غیر فعال کرنے کی کوشش کرنی چاہیے۔
تاہم، ایک اور اینٹی وائرس پروگرام حاصل کرنا یقینی بنائیں تاکہ آپ کا کمپیوٹر حملوں کے رحم و کرم پر نہ رہے۔
پڑھنے کے لیے شکریہ۔