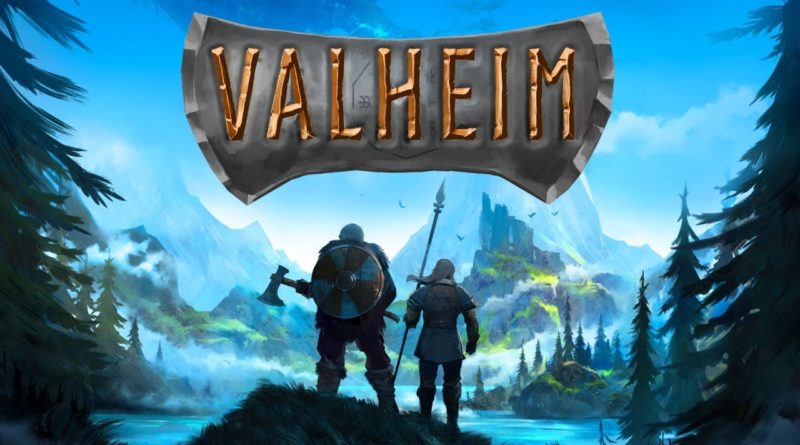របៀបលេង Valheim នៅលើ Mac
របៀបលេង Valheim នៅលើ Mac; តើអាចលេង Valheim នៅលើ Mac បានទេ?Valheim គឺជាហ្គេមរស់រានមានជីវិតថ្មីមួយដែលបានកំណត់នៅក្នុងសម័យនៃទេវកថា Norse និង Vikings ។ ប្រសិនបើអ្នកឆ្ងល់ថាតើអ្នកអាចលេង Valheim នៅលើ Mac សូមបន្តអាន!
តារាងមាតិកា
តើ Valheim ជាអ្វី?
អនុញ្ញាតឱ្យអ្នកលេងរហូតដល់ 10 នាក់ចូលរួមក្នុងពេលដំណាលគ្នា។ វ៉ាហេលី, ផ្តល់នូវការផ្សងព្រេងដ៏គួរឱ្យចាប់អារម្មណ៍មួយនៅក្នុងទំហំដ៏ធំនៃពិភពលោកដ៏ស្រស់ស្អាត។ ឯកសារយោងជាច្រើនដែលកើតឡើងក្នុងអំឡុងពេលហ្គេមនឹងរំលឹកអ្នកអំពីរឿងដែលចងចាំបំផុតដែលអ្នកបានឮអំពី Vikings ។ សត្រូវ ធនធាន ចៅហ្វាយ និងអ្វីៗផ្សេងទៀតនឹងរក្សាលំហូរនៃដំណើរបន្តដែលពោរពេញទៅដោយបេសកកម្មដ៏លំបាក។
ហ្គេមនេះត្រូវបានបង្កើតឡើងដោយ Iron Gate AB ហើយបានចេញផ្សាយនៅថ្ងៃទី 2 ខែកុម្ភៈ ហើយបានទាក់ទាញចំណាប់អារម្មណ៍យ៉ាងខ្លាំងពីសហគមន៍ហ្គេម។ ហ្គេមនេះក៏អាចលេងបានក្នុងការកំណត់រចនាសម្ព័ន្ធកុំព្យូទ័ររលុងផងដែរ ព្រោះ Valheim បង្កប់នូវក្រាហ្វិកធម្មតា និងរូបតំណាងនៃប្រភេទរស់រានមានជីវិត។ របៀបលេង Valheim នៅលើ Mac ទោះជាយ៉ាងណា អ្នកប្រើ Mac ត្រូវបានទុកចោលដោយគ្មានឱកាសលេងម្ដងទៀត។ របៀបលេង Valheim នៅលើ Mac អានបន្តដើម្បីមើលជំហាន…
តើធ្វើដូចម្តេចដើម្បីលេង Valheim នៅលើ Mac?
សូមអភ័យទោស ហ្គេមនេះទាមទារ Windows និង របស់ Mac សម្រាប់ វ៉ាលហមយើងគួរតែនិយាយថាមិនមានកំណែនៃ . នៃ Valheim អ្នកមិនអាចលេងនៅលើ Mac បានទេ។ មានវិធីជាច្រើនដើម្បីដំណើរការហ្គេម Windows នៅលើ Mac។ អ្នកអាចលេងជាមួយ Parallels, BootCamp ឬ Nvidia Geforce ។
របៀបលេង Valheim នៅលើ Mac - តម្រូវការរបស់ប្រព័ន្ធ
| អប្បបរមា | បានណែនាំ |
|---|---|
| ប្រព័ន្ធប្រតិបត្តិការ៖ វីនដូ 7 ឬក្រោយ 64 ប៊ីត | ប្រព័ន្ធប្រតិបត្តិការ៖ វីនដូ 7 ឬក្រោយ 64 ប៊ីត |
| ដំណើរការ៖ 2.6 GHz Dual Core ឬស្រដៀងគ្នា | ដំណើរការ៖ i5 3GHz ឬប្រសើរជាងនេះ។ |
| អង្គចងចាំ: 4 GB | អង្គចងចាំ: 8 GB |
| ដំណើរការ៖ ស៊េរី GeForce GTX 500 ឬស្រដៀងគ្នា | ដំណើរការ៖ ស៊េរី GeForce GTX 970 ឬស្រដៀងគ្នា |
| DirectX: ពីកំណែ 11 | DirectX: ពីកំណែ 11 |
| ទំហំថាស៖ ១ ជីកាបៃ | ទំហំថាស៖ ១ ជីកាបៃ |
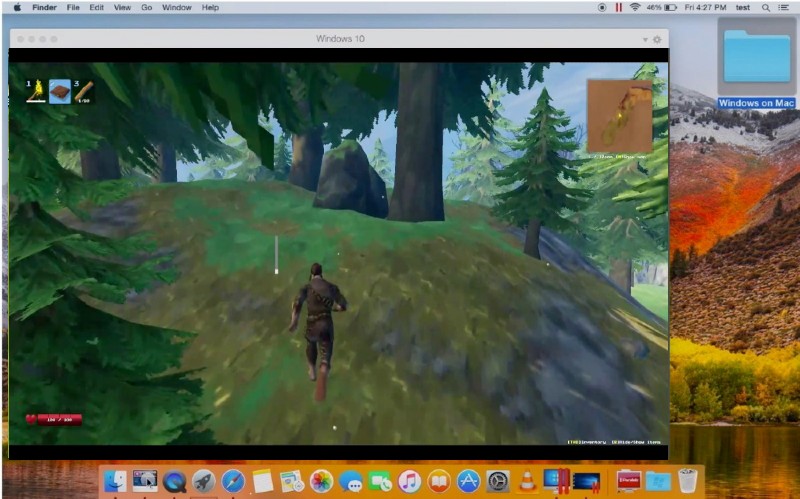
របៀបលេង Valheim នៅលើ Mac
លេង Valheim នៅលើ Mac ជាមួយ Parallels
វ៉ាហេលី ច្រើនពេក។ PC មិនទាមទារធនធានទេ ហើយប្រសិនបើអ្នកមានកុំព្យូទ័រ Mac ដែលមានថាមពលគ្រប់គ្រាន់ (iMac, iMac Pro ឬ Mac Pro) Parallels Desktop អាចជាដំណោះស្រាយមួយ។ នេះគឺជាកម្មវិធីសម្រាប់ Windows និម្មិតនៅលើ Mac ដោយមានការគាំទ្រពេញលេញនៃ DirectX និង GPUs ។ វាអនុញ្ញាតឱ្យអ្នកដំឡើង Windows 10 នៅលើ Mac ដោយចុចពីរបីដង ហើយប្តូររវាង MacOS និង Windows ភ្លាមៗ។ អ្នកអាចដំណើរការ Windows ដូចដែលអ្នកចង់បាននៅលើកុំព្យូទ័រធម្មតា ដំឡើង Steam និងរីករាយជាមួយហ្គេម Valheim នៅលើ Mac ។
លេង Valheim ឥឡូវនេះនៅលើ Mac ជាមួយ Vortex.gg ឬ Nvidia Geforce
អាប់ដេត 1៖ Nvidia Geforce ឥឡូវនេះគាំទ្រ Valheim! ឥឡូវនេះ អ្នកអាចរីករាយនឹងហ្គេមនៅលើ Windows PC, Mac, Nvidia Shield, សូម្បីតែ Chromebook និង Android!
អាប់ដេត 2៖ Vortex នឹងចាប់ផ្តើមគាំទ្រ Valheim ឆាប់ៗនេះ! លេងហ្គេមកម្រិតខ្ពស់នៅលើ Windows PC, Mac និង Android ចាស់!
ចាស់ របស់ Macប្រសិនបើអ្នកមានឬ វ៉ាហេលី ប្រសិនបើហ្គេមមិនអាចបំពេញតាមតម្រូវការរបស់ប្រព័ន្ធ នោះមានដំណោះស្រាយដ៏ងាយស្រួលមួយ។ Cloud gaming ផ្តល់ឱ្យអ្នកនូវធនធានពពកគ្រប់គ្រាន់សម្រាប់តម្លៃផ្ទះល្វែង។ អ្វីដែលអ្នកត្រូវការគឺកម្មវិធីម៉ាស៊ីនភ្ញៀវតូចមួយ និងការតភ្ជាប់អ៊ីនធឺណិតល្អចាប់ពី 15 Mbits/s។ មានសេវាកម្មដ៏អស្ចារ្យជាច្រើនដែលផ្តល់ឱកាស ក្នុងចំណោមសេវាកម្មល្អបំផុតគឺ Vortex.gg និង Nvidia Geforce Now ។ ឆាប់ៗនេះអ្នកអាចមាន Valheim នៅក្នុងកាតាឡុកហ្គេមនៃសេវាកម្មទាំងពីរ ហើយលេងនៅលើកុំព្យូទ័រ Mac ណាមួយ (ចាប់ពី MacOS 10.10) និងសូម្បីតែ Android!

លេង Valheim នៅលើ Mac ជាមួយ BootCamp
វិធីសាស្រ្តនេះគឺសាមញ្ញ ប៉ុន្តែចំណាយពេលច្រើន។ ប្រសិនបើ Mac របស់អ្នកបំពេញតាមតម្រូវការប្រព័ន្ធខាងលើ នេះប្រហែលជាវិធីល្អបំផុតក្នុងការលេង Valheim ឥឡូវនេះ។ អ្នកត្រូវដំឡើង Dual Boot សម្រាប់ Windows និង Mac តាមរយៈ BootCamp ។ BootCamp អនុញ្ញាតឱ្យអ្នកប្រើប្រាស់ជ្រើសរើសប្រព័ន្ធដើម្បីដំណើរការនៅពេលចាប់ផ្តើម ប៉ុន្តែអ្នកមិនអាចប្តូររវាងប្រព័ន្ធដូចជានៅក្នុង Parallels បានទេ។ អ្នកនឹងត្រូវចាប់ផ្តើមម៉ាស៊ីនរបស់អ្នកឡើងវិញរាល់ពេលដែលអ្នកប្តូរពី Mac ទៅ Windows និងច្រាសមកវិញ។ សូមចងចាំថា Mac គ្រាន់តែជាកុំព្យូទ័រដែលប្រើ processors, RAM, disks និងសមាសធាតុផ្សេងៗទៀត។ ដូច្នេះអ្នកអាចដំឡើង Windows នៅលើ Mac ដោយបែងចែកទំហំថាសយ៉ាងតិច 64Gb (ដើម្បីអាចដំណើរការ Windows និងហ្គេមមួយចំនួន)។ ដើម្បីដំឡើង Windows តាមរយៈ BootCamp សូមធ្វើដូចខាងក្រោម៖
រៀបរាប់ថាអ្នកនឹងត្រូវបង្កើត Windows USB ដែលអាចចាប់ផ្តើមបានសម្រាប់កំណែ MacOS មុនពេល OS X El Capitan 10.11 ។
- ទាញយកឯកសារ Windows ISO
- បើក Boot Camp Assistant (ចូលទៅកាន់កម្មវិធី > Utilities)
- កំណត់ទំហំភាគថាសវីនដូ ជ្រើសរើសឯកសារ ISO វីនដូដែលបានទាញយក
- ធ្វើទ្រង់ទ្រាយភាគថាសវីនដូ ហើយធ្វើតាមជំហានដំឡើងវីនដូទាំងអស់។
- នៅពេលដែល Windows boot ជាលើកដំបូង សូមធ្វើតាមការណែនាំនៅលើអេក្រង់ ដើម្បីដំឡើងកម្មវិធី Boot Camp និង Windows support software (drivers)។