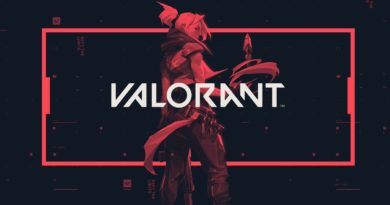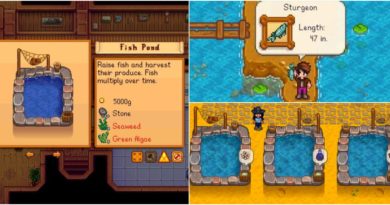Antimalware xizmati bajariladigan nima? Uni qanday o'chirish mumkin? Nima uchun yuqori protsessor diskdan foydalanishga sabab bo'ladi?
Antimalware Service Executable bu fonda ishlaydigan Windows Xavfsizlik komponentidir. Ammo ba'zida Antimalware Service Executable dasturi juda ko'p protsessordan foydalangan holda Windows 10 kompyuterlariga salbiy ta'sir ko'rsatishi mumkin. Ushbu qo'llanmada men sizga bajariladigan antimalware xizmati nima ekanligini, nima uchun u juda ko'p CPU ishlatayotganini va Windows 10 kompyuteringizni juda ko'p CPU ishlatmasligiga ishonch hosil qilish uchun qanday qilib optimallashtirishni ko'rsataman.
Antimalware xizmatining bajariladigan fayli nima?
Antimalware Service Executable - bu zararli dasturlardan real vaqt rejimida himoyani amalga oshiradigan Windows Xavfsizlik jarayoni.
Msmpeng.exe nomi bilan ham tanilgan antimalware xizmatining bajariladigan fayli fonda ishlaydi, shuning uchun vaqti-vaqti bilan fayllar va dasturlarni aldash mumkin.
Zararli dasturlarga qarshi xizmatning bajariladigan dasturi virus yoki boshqa zararli hujumlarni aniqlasa, ularni o'chiradi yoki karantinga qo'yadi.
Nima uchun antimalware xizmati juda ko'p CPU ishlatadi?
Antimalware Service Executable dasturi ko'p protsessordan foydalanishining asosiy sababi shundaki, u doimo fonda ishlaydi.
Orqa fonda ishlayotganda, u dasturlar va fayllarni faol ravishda tekshiradi va zararli narsalarni aniqlaganida tegishli choralarni ko'radi.
Shuningdek, antimalware xizmatining bajariladigan faylida o'z papkasi mavjud - C:\Program Files\Windows Defender.
Shu sababli, bajariladigan Antimalware Service Executable dasturini o'z papkasini skanerlashni to'xtatish uni kamroq CPU ishlatishning bir usuli hisoblanadi.
Bajariladigan faylni juda ko'p CPU ishlatishining oldini olish uchun zararli dastur xizmatini qanday to'xtatish kerak
Antimalware xizmatining bajariladigan faylini juda ko'p protsessordan foydalanishni to'xtatishning ikkita asosiy usuli bu Windows Xavfsizlik tekshiruvlarini qayta rejalashtirish va uning o'z papkasini skanerlashiga yo'l qo'ymaslikdir.
Skanerlashni qayta rejalashtirish har doim skanerlashni amalga oshirmaydi va bajariladigan faylni o'z papkasini skanerlashiga yo'l qo'ymaslik real vaqtda himoyani o'chirib qo'yadi.
Yechim 1: bajariladigan antimalware xizmatining o'z papkasini skanerlashini oldini oling
1-qadam : Sozlamalar ilovasini ochish uchun klaviaturadagi WIN tugmasini bosing va tishli uzatma belgisini tanlang.

2-qadam : Menyu maydonlaridan “Yangilash va xavfsizlik” opsiyasini bosing.

3-qadam : “Windows xavfsizligi” ni tanlang, so‘ng “Virus va tahdidlardan himoya” tugmasini bosing.

4-qadam : Windows Xavfsizlik ilovasi ochiladi. "Virus va tahdidlardan himoyalanish sozlamalari" ostida "Sozlamalarni boshqarish" havolasini bosing.

5-qadam : “Istisnolar” bo‘limiga o‘ting va “Istisnolarni qo‘shish yoki olib tashlash” havolasini tanlang.

6-qadam : Keyingi sahifada "Istisno qo'shish" tugmasini bosing, so'ng "Jild" ni tanlang.

7-qadam : “ ” ni muharrirga joylashtiring C:\Program Files\Windows Defender va "Jildni tanlash" tugmasini bosing.

8-qadam : "Jildni tanlash" tugmasini bosgandan so'ng darhol katta modal paydo bo'ladi - "Ha" tugmasini bosganingizga ishonch hosil qiling.
Tanlangan papka endi istisnolarga qo'shiladi va skanerdan o'tkazilmaydi.

Yechim 2: Haqiqiy vaqtda himoya qilishni o'chiring va skanerlashni qayta rejalashtirish
1-qadam : WIN Ishga tushirish dialogini ochish uchun (Windows tugmachasini) bosing.
2-qadam : “taskschd.msc” yozing va “OK” tugmasini bosing. Bu vazifani rejalashtiruvchi ilovasini ochadi.

3-qadam : "Vazifalarni rejalashtiruvchi" yorlig'ini, "Microsoft" va "Windows" ni kengaytiring.

4-qadam : Pastga aylantiring va “Windows Defender” ni tanlang.

5-qadam : "Windows Defender Scheduled Scan" ni o'ng tugmasini bosing va "Xususiyatlar" ni tanlang.

6-qadam : Umumiy yorlig'ida "Eng yuqori imtiyozlar bilan ishga tushirish" belgisini olib tashlang.

7-qadam : Shartlar yorlig'iga o'ting va u yerdagi barcha belgini olib tashlang.

8-qadam : Triggerlar yorlig'iga o'ting va "Yangi" tugmasini bosing.

9-qadam : Windows Defender skanerlashni qachon boshlashini rejalashtiring. Chastotani, sana va vaqtni tanlang, so'ng "OK" tugmasini bosing. Yana “OK” tugmasini bosing.

10-qadam : Kompyuteringizni qayta ishga tushiring. Shunday qilib, Antimalware Service Executable yana ko'p CPU iste'mol qilmasligi kerak.
yakuniy fikrlar
Antimalware Service Executable tomonidan taqdim etilgan himoya shubhasiz muhimdir. Ushbu himoya zararli dastur hujumlarining oldini oladi, shuning uchun Windows 10 kompyuteringizdan foydalanganda o'zingizni xavfsiz his qilishingiz mumkin.
Agar siz ushbu maqolada tasvirlangan 2 ta usul yordamida Antimalware xizmatini bajariladigan qilib yaratmoqchi bo'lsangiz va u kamroq CPU iste'mol qilsa, hech qanday progress yo'qdek, Windows Xavfsizlik dasturini butunlay o'chirib qo'yishga harakat qiling.
Biroq, kompyuteringiz hujumlarga duchor bo'lmasligi uchun boshqa antivirus dasturini olishni unutmang.
O'qiganingiz uchun tashakkur.