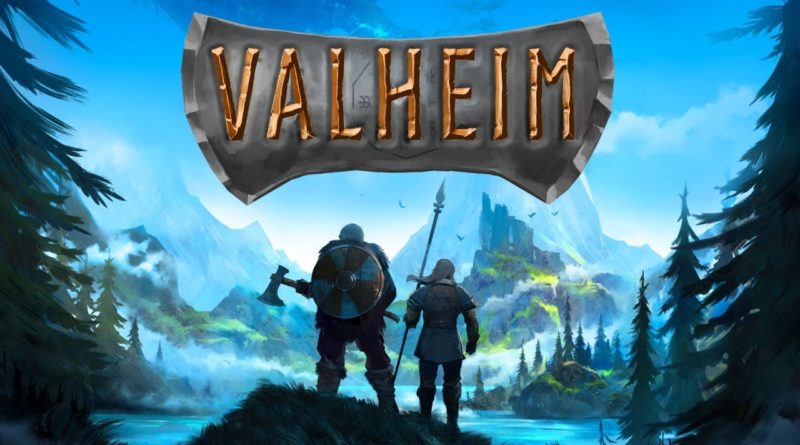Як грати у Valheim на Mac
Як грати у Valheim на Mac; Чи можна грати у Valheim на Mac?Valheim — це нова гра на виживання, розгортається в часи скандинавських міфів і вікінгів. Якщо вам цікаво, чи можете ви грати у Valheim на Mac, читайте далі!
Таблиця змісту
Що таке Valheim?
Дозволяє брати участь до 10 гравців одночасно Вальгейм, пропонує захоплюючу пригоду у величезному масштабі мальовничого світу. Численні згадки, які трапляються під час гри, нагадають вам найбільш запам'ятовувані речі, які ви чули про вікінгів. Множина ворогів, ресурсів, босів та всього іншого підтримуватимуть потік безперервної подорожі, наповненої складними місіями.
Гра була розроблена Iron Gate AB і випущена 2 лютого, і викликала великий інтерес з боку ігрової спільноти. У гру також можна грати в вільній конфігурації ПК, оскільки Valheim втілює більш невимушену та культову графіку жанру survival. Як грати у Valheim на Mac Однак користувачі Mac залишаються без можливості грати ще раз. Як грати у Valheim на Mac Читайте далі, щоб побачити кроки...
Як грати у Valheim на Mac?
На жаль, для цієї гри потрібен Windows і Mac для Valheim'Треба сказати, що версії . Вальхайма ви не можете грати на Mac. Існує кілька способів запуску ігор Windows на Mac. Ви можете грати з Parallels, BootCamp або Nvidia Geforce.
Як грати у Valheim на Mac - Системні вимоги
| мінімальний | Запропоновано |
|---|---|
| Операційна система: Windows 7 або новіша 64-розрядна версія | Операційна система: Windows 7 або новіша 64-розрядна версія |
| Процесор: двоядерний 2.6 ГГц або подібний | Процесор: i5 3GHz або краще |
| Оперативна пам'ять: 4 GB | Оперативна пам'ять: 8 GB |
| Процесор: GeForce GTX 500 серії або аналогічний | Процесор: GeForce GTX 970 серії або аналогічний |
| DirectX: від 11 версії | DirectX: від 11 версії |
| Місце на диску: 1 Гб | Місце на диску: 1 Гб |
Як грати у Valheim на Mac
Грайте у Valheim на Mac за допомогою Parallels
Вальгейм забагато PC не вимагає ресурсу і якщо у вас достатньо потужний комп’ютер Mac (iMac, iMac Pro або Mac Pro) Parallels Desktop може бути рішенням. Це програмне забезпечення для віртуалізації Windows на Mac з повною підтримкою DirectX і графічних процесорів. Він дозволяє встановити Windows 10 на Mac за допомогою кількох кліків і миттєво перемикатися між MacOS і Windows. Ви можете запускати Windows так само, як і на звичайному ПК, встановити Steam і насолоджуватися грою Valheim на Mac.
Грайте у Valheim Now на Mac за допомогою Vortex.gg або Nvidia Geforce
Оновлення 1: Nvidia Geforce Now підтримує Valheim! Тепер ви можете насолоджуватися грою на старому ПК з Windows, Mac, Nvidia Shield, навіть на Chromebook і Android!
Оновлення 2: Vortex незабаром почне підтримувати Valheim! Грайте у розширену гру на старих ПК з Windows, Mac і Android!
Старий Macякщо у вас є або Вальгейм Якщо гра не відповідає системним вимогам, є просте рішення. Хмарні ігри дають вам достатньо хмарних ресурсів за фіксовану плату. Все, що вам потрібно, це невелика клієнтська програма та хороше підключення до Інтернету зі швидкістю 15 Мбіт/с. Є кілька чудових сервісів, які надають можливість, серед найкращих з яких є Vortex.gg і Nvidia Geforce Now. Незабаром ви зможете мати Valheim в ігрових каталогах обох сервісів і грати на будь-якому комп’ютері Mac (починаючи з MacOS 10.10) і навіть на Android!
Грайте у Valheim на Mac за допомогою BootCamp
Цей метод простий, але трудомісткий. Якщо ваш Mac відповідає системним вимогам вище, це, мабуть, найкращий спосіб грати у Valheim на даний момент. Вам потрібно налаштувати подвійне завантаження для Windows і Mac через BootCamp. BootCamp дозволяє користувачам вибирати систему для запуску під час запуску, але ви не можете перемикатися між системами, як у Parallels. Вам доведеться перезавантажувати комп’ютер щоразу, коли ви переходите з Mac на Windows і навпаки. Пам’ятайте, що Mac – це лише комп’ютер, який використовує звичайні процесори, оперативну пам’ять, диски та інші компоненти. Таким чином, ви можете встановити Windows на Mac із мінімум 64 Гб дискового простору (щоб мати можливість запускати Windows і кілька ігор). Щоб встановити Windows через BootCamp, виконайте наступне:
Згадайте, що вам потрібно буде створити завантажувальний USB для Windows для версій MacOS до OS X El Capitan 10.11.
- Завантажте ISO-файл Windows
- Відкрийте Boot Camp Assistant (перейдіть до Програми > Утиліти)
- Визначте розмір розділу Windows, виберіть завантажений ISO-файл Windows
- Відформатуйте розділ Windows і виконайте всі кроки встановлення Windows
- Коли Windows завантажується вперше, дотримуйтесь інструкцій на екрані, щоб встановити Boot Camp і програмне забезпечення підтримки Windows (драйвери).