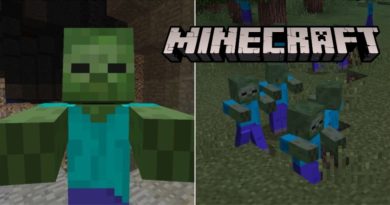VALORANT FPS Boost
VALORANT FPS Boost ; Valorant, FPS-spelet som har varit i huvudet på alla spelare på sistone, har verkligen lyckats bli populärt på sistone. För att hedra Riot Games 10-årsjubileum gav det Fps-spel till spelare. Valorant, som öppnades den 2 juni och började spelas över hela världen, kan enkelt spelas på högsystemdatorer. Det kan ibland orsaka frysningar på medelstora och lågpresterande datorer. Jag kommer att berätta för dig hur du ökar Valorant Fps. Jag rekommenderar dig att läsa resten av innehållet eftersom det kommer att vara mycket omfattande och användbart. Det kommer att vara riktigt användbart.
VALORANT FPS Boost-metoder
Det finns några steg du kan vidta för att eliminera omedelbara fps-fall, fördröjningsproblem och stamningsproblem som är vanliga, särskilt på datorer med låga specifikationer när du spelar VALORANT. Det första av dessa steg är att justera grafikinställningarna i spelet.
FPS-stabilisering med VALORANT In-Game Settings

- VALORANT grafikinställningar som du kan göra i spelet hjälper dig att spela spelet mer flytande.
- Gå först till Inställningar.
- Gå in i Allmänna inställningar.
- Ställ in visningsläget på helskärm.
- Sänk upplösningen beroende på din dators prestanda.
- Ställ in din FPS till 60 från alternativet Begränsa FPS. (60 Hz Om du har en bildskärm under och under kan du få 61 fps, men din bildskärm ger dig max 60 Hz.)
FPS Boost med VALORANT grafikkvalitetsinställningar

Grafikkvalitet Det finns 4 alternativ på fliken; Materialkvalitet, texturkvalitet, detaljkvalitet och gränssnittskvalitet kommer att leda till mer detaljerade visuella element i spelet. Om din dators prestanda är låg och du inte vill tappa koncentrationen i spelet kan du använda dessa fyra inställningar. Lägst hitta på. Annars kommer du att trötta ut dina ögon förgäves. Även om du använder en högpresterande dator, kommer du att öka din koncentration i spelet om du stänger av dessa inställningar.
Vinjettinställningarna har liten eller ingen effekt på vårt spel. Det hjälper till att ta bort händelsen som lägger till svärta i hörnen av din skärm, vilket är omöjligt att ens se med blotta ögat när du spelar spel. Eftersom det inte är en särskilt nödvändig och brådskande inställning, ställer vi in Vinjett-inställningen till Av. En annan inställning, Vsync, är en inställning som används för att förhindra att ögonblicksbilden på din skärm bryts medan du spelar spel. Men att aktivera den här inställningen kommer att fördröja reaktionstiden för ditt tangentbord och mus. Av den anledningen vsync Vi ställer också in inställningen på Av.
Kantutjämning minskar pixlarna i spelelement och lättar något på belastningen på ditt grafikkort. Det är därför vi håller denna inställning så låg som möjligt. På samma sätt bör du använda alternativet Anisotropisk filtrering så minimalt som möjligt. Att använda alternativet Anisotropic Filtering som högst lägger inte till något till spelets prestanda.
Öka skärpan, experimentell skärpa, blomning, distorsion och skuggkast kommer inte att ge dig en fördel i spelet. Eftersom de alla är extrafunktioner för att få spelet att se mer livligt och realistiskt ut. Om du inte har en bra dator kan du även använda dessa alternativ. sluten Det är bra att behålla. Men låt oss ta en titt på vad dessa inställningar gör, om än små.
Vad gör inställningen Förbättra skärpa?
Alternativet Öka skärpan kommer att justera kontrasten i spelet, men det kommer inte att lägga till något till din spelprestanda oavsett om den är på eller av.
Vad gör inställningen för experimentell skärpa?
Experimentell skärpa, å andra sidan, gör spelelement som normalt är lite suddiga tydligare. Men eftersom det vi vill ha är prestanda så mycket som möjligt, inte klarhet så mycket som möjligt, är det användbart att hålla den här inställningen avstängd.
Vad gör Bloom-inställningen?
Bloom-inställningen, å andra sidan, gör att ljusinnehållande element i spelet ger mer realistiskt ljus. Om du inte är en kosmetikaentusiast och inte har en särskilt bra dator, låt oss hålla den här inställningen avstängd.
Vad gör inställningarna för Distortion och Throw Shadows?
De andra två inställningarna, Distortion och Throw Shadows, är samma typ av inställningar som jag nämnde ovan. Om vi aktiverar den här inställningen, som inte ens visuellt bidrar till spelet, är det typ 5-6%. till FPS-förluster Så vad gör vi? Vi stänger.
FPS Boost med VALORANT Windows-inställningar

- Ange först hårddisken där VALORANT är installerat.
- Öppna mappen Riot Games.
- Öppna mappen VALORANT.
- Öppna sedan livemappen.
- Högerklicka på VALORANT-applikationen och klicka på Egenskaper.
- Klicka på Kompatibilitet i menyn Egenskaper.
- Inaktivera helskärmsoptimeringar.
- Klicka på Ändra inställningar för hög DPI.
- Åsidosätt skalningsbeteendet med hög DPI längst ner. Klick .
- Spara och använd sedan inställningarna.
Klicka på ShooterGame-mappen i livemappen vi gick in i, och ange sedan mappen Binaries och sedan Win64-mappen. Vi tillämpar stegen vi följde ovan på VALORANT-Win64-Shipping.exe-applikationen som finns i den här mappen.
Med dessa inställningar inaktiverar vi helskärmsoptimeringarna för Windows och Inmatningsfördröjning Vi minimerar incidenter. Det är också observerbart Vi ökar vår FPS.
FPS Boost 2021 med VALORANT Windows-inställningar

Vi rekommenderar inte inställningen vi ska gå igenom nu för användare av bärbara datorer. Eftersom stegen du följer nedan kommer att minska batteritiden på din bärbara dator. Därför kommer det att vara mer fördelaktigt för din dators liv om de spelare som använder stationära datorer gör resten.
- Högerklicka på mappen Denna PC.
- Klicka på Egenskaper.
- I nästa avsnitt
- Klicka på Avancerade systeminställningar.
- Gå till Prestandaalternativ.
- Och klicka på Ställ in till bästa prestanda och spara. Den här inställningen överför all prestanda på din dator till spelet du spelar genom att minimera effekterna och animationerna som minskar bearbetningsvolymen.