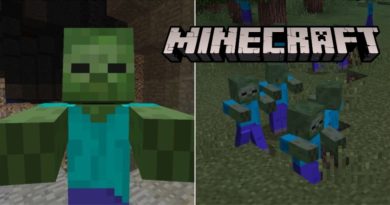VALORANT FPS Boost
VALORANT FPS Boost ; Valorant, igra FPS, ki je v zadnjem času v glavah vseh igralcev, je v zadnjem času res uspela postati priljubljena. V čast 10. obletnici Riot Games je igralcem prinesel igro Fps. Valorant, ki je bil odprt 2. junija in se je začel igrati po vsem svetu, je enostavno igrati na visokosistemskih računalnikih. Včasih lahko povzroči zamrznitev na srednje in nizko zmogljivih računalnikih. Povedal vam bom, kako povečati Valorant Fps. Priporočam, da si preberete ostalo vsebino, saj bo zelo izčrpna in uporabna. Res bo koristno.
VALORANT FPS metode povečanja
Obstaja nekaj korakov, ki jih lahko naredite, da odpravite takojšnje padce fps, težave z zamikom in jecljanje, ki so pogoste zlasti na računalnikih z nizkimi specifikacijami med igranjem VALORANT. Prvi od teh korakov je prilagoditev grafičnih nastavitev v igri.
Stabilizacija FPS z nastavitvami VALORANT v igri

- Grafične nastavitve VALORANT, ki jih lahko nastavite v igri, vam pomagajo pri bolj tekočem igranju igre.
- Najprej pojdite na Nastavitve.
- Vnesite splošne nastavitve.
- Način prikaza nastavite na celozaslonski način.
- Znižajte ločljivost glede na zmogljivost računalnika.
- Nastavite FPS na 60 v možnosti Omeji FPS. (60 Hz Če imate monitor spodaj in spodaj, lahko dobite 61 sličic na sekundo, vendar vam bo monitor dal največ 60 Hz.)
Povečanje FPS z nastavitvami kakovosti grafike VALORANT

Grafična kvaliteta V zavihku so 4 možnosti; Kakovost materiala, kakovost teksture, kakovost podrobnosti in kakovost vmesnika bodo vodile do podrobnejših vizualnih elementov v igri. Če je zmogljivost vašega računalnika nizka in ne želite izgubiti koncentracije v igri, lahko uporabite te štiri nastavitve. Najnižja izmisliti si. Sicer si boste zaman utrudili oči. Tudi če uporabljate zmogljiv računalnik, bo izklop teh nastavitev povečal vašo koncentracijo v igri.
Nastavitev vinjete na našo igro le malo vpliva. Pomaga odstraniti dogodek, ki kotičkom zaslona doda črnino, ki je med igranjem iger ni mogoče videti niti s prostim očesom. Ker to ni zelo nujna in nujna nastavitev, nastavitev vinjete izklopimo. Druga nastavitev, Vsync, je nastavitev, ki se uporablja za preprečevanje zloma posnetka na zaslonu med igranjem iger. Toda če vklopite to nastavitev, boste zakasnili reakcijski čas tipkovnice in miške. Za ta razlog vsync Nastavitev smo nastavili tudi na Off.
Anti-Aliasing zmanjša slikovne pike elementov igre in nekoliko razbremeni vašo grafično kartico. Zato ohranjamo to nastavitev čim nižje. Prav tako morate čim manj uporabljati možnost anizotropnega filtriranja. Uporaba možnosti anizotropnega filtriranja na najvišji vrednosti ne doda ničesar k učinkovitosti igre.
Povečanje ostrine, eksperimentalno ostrenje, cvetenje, popačenje in metanje senc vam ne bodo dali prednosti v igri. Ker so vse dodatne funkcije, zaradi katerih je igra videti bolj živahna in realistična. Če nimate zelo dobrega računalnika, lahko uporabite tudi te možnosti. zaprta Dobro je obdržati. Toda poglejmo, kaj počnejo te nastavitve, čeprav majhne.
Kaj naredi nastavitev Izboljšaj ostrino?
Možnost Povečaj ostrino bo prilagodila kontrast v igri, vendar ne bo nič dodala vaši igri, ne glede na to, ali je vklopljena ali izklopljena.
Kaj naredi nastavitev Eksperimentalno izostritev?
Eksperimentalno ostrenje po drugi strani naredi elemente igre, ki so običajno nekoliko zamegljeni, bolj jasni. Ker pa želimo čim večjo zmogljivost in ne čim večjo jasnost, je koristno, da je ta nastavitev izklopljena.
Kaj naredi nastavitev Bloom?
Po drugi strani pa nastavitev Bloom omogoča, da elementi, ki vsebujejo svetlobo, v igri dajejo bolj realistično svetlobo. Če niste navdušenec nad kozmetiko in nimate zelo dobrega računalnika, naj ta nastavitev ostane izklopljena.
Kaj naredita nastavitve popačenja in odmetavanja senc?
Drugi dve nastavitvi, Distortion in Throw Shadows, sta enaki vrsti nastavitev, ki sem jih omenil zgoraj. Če aktiviramo to nastavitev, ki niti vizualno ne prispeva k igri, je 5-6%. do izgube FPS Kaj torej naredimo? Zapiramo se.
Povečanje FPS z nastavitvami VALORANT Windows

- Najprej vnesite trdi disk, kjer je nameščen VALORANT.
- Odprite mapo Riot Games.
- Odprite mapo VALORANT.
- Nato odprite živo mapo.
- Z desno tipko miške kliknite aplikacijo VALORANT in kliknite Lastnosti.
- Kliknite združljivost v meniju Lastnosti.
- Onemogoči celozaslonske optimizacije.
- Kliknite Spremeni nastavitve visokega DPI.
- Preglasite vedenje skaliranja visokega DPI na dnu. Kliknite .
- Nato shranite in uporabite nastavitve.
Kliknite mapo ShooterGame v mapi v živo, ki smo jo vnesli, nato pa vnesite mapo Binaries in nato mapo Win64. Zgoraj navedene korake uporabimo za aplikacijo VALORANT-Win64-Shipping.exe, ki se nahaja v tej mapi.
S temi nastavitvami onemogočimo celozaslonske optimizacije sistema Windows in Zakasnitev vnosa Minimiziramo incidente. To je tudi opazno Povečamo FPS.
FPS Boost 2021 z nastavitvami VALORANT Windows

Uporabnikom prenosnih računalnikov ne priporočamo nastavitve, ki jo bomo zdaj opravili. Ker bodo spodnji koraki skrajšali življenjsko dobo baterije vašega prenosnika. Zato bo za življenjsko dobo vašega računalnika bolj koristno, če bodo igralci, ki uporabljajo namizne računalnike, naredili ostalo.
- Z desno tipko miške kliknite mapo Ta računalnik.
- Kliknite Lastnosti.
- V naslednjem razdelku
- Kliknite Napredne sistemske nastavitve.
- Pojdite na Možnosti delovanja.
- In kliknite Nastavi na najboljšo zmogljivost in shranite. Ta nastavitev bo vso zmogljivost vašega računalnika prenesla na igro, ki jo igrate, tako da zmanjša učinke in animacije, ki zmanjšajo obseg obdelave.