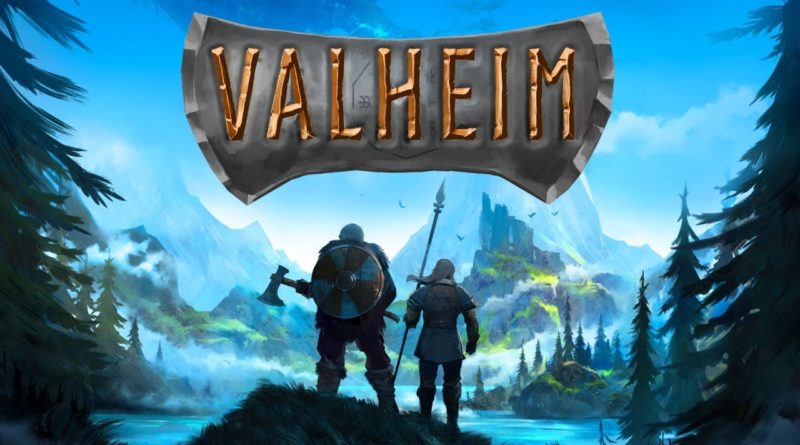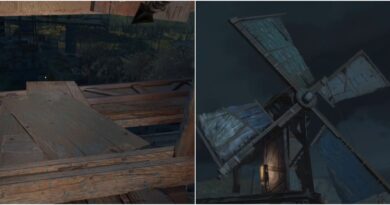Ako hrať Valheim na Macu
Ako hrať Valheim na Macu; Je možné hrať Valheim na Macu?Valheim je nová survival hra zasadená do čias severských mýtov a Vikingov. Ak vás zaujíma, či môžete hrať Valheim na Macu, pokračujte v čítaní!
obsah
Čo je Valheim?
Umožňuje hrať súčasne až 10 hráčom Valheim, ponúka fascinujúce dobrodružstvo v obrovskom rozsahu malebného sveta. Početné odkazy, ktoré sa vyskytujú počas hry, vám pripomenú tie najzapamätateľnejšie veci, ktoré ste o Vikingoch počuli. Množstvo nepriateľov, zdrojov, šéfov a všetkého ostatného bude udržiavať plynulú cestu plnú náročných misií.
Hra bola vyvinutá spoločnosťou Iron Gate AB a vydaná 2. februára a vyvolala veľký záujem hernej komunity. Hru je možné hrať aj vo voľnej PC konfigurácii, pretože Valheim stelesňuje neformálnejšiu a ikonickejšiu grafiku survival žánru. Ako hrať Valheim na Macu Používatelia počítačov Mac však zostávajú pozadu bez možnosti zahrať si znova. Ako hrať Valheim na Macu Čítajte ďalej a uvidíte kroky....
Ako hrať Valheim na Macu?
Ľutujeme, táto hra vyžaduje systém Windows a Mac pre Valheim'Mali by sme povedať, že neexistuje žiadna verzia . z Valheimu na Macu nemôžete hrať natívne. Existuje niekoľko spôsobov, ako spustiť hry pre Windows na Macu. Môžete hrať s Parallels, BootCamp alebo Nvidia Geforce.
Ako hrať Valheim na Macu - Požiadavky na systém
| minimum | Odporúča sa |
|---|---|
| Operačný systém: Windows 7 alebo novší 64-bitový | Operačný systém: Windows 7 alebo novší 64-bitový |
| Procesor: 2.6 GHz dvojjadrový alebo podobný | Procesor: i5 3GHz alebo lepší |
| RAM: 4 GB | RAM: 8 GB |
| Procesor: GeForce GTX 500 séria alebo podobný | Procesor: GeForce GTX 970 séria alebo podobný |
| DirectX: od verzie 11 | DirectX: od verzie 11 |
| Miesto na disku: 1 GB | Miesto na disku: 1 GB |
Ako hrať Valheim na Macu
Zahrajte si Valheim na Macu s Parallels
Valheim príliš veľa PC nevyžaduje zdroj a ak máte dostatočne výkonný počítač Mac (iMac, iMac Pro alebo Mac Pro) Riešením môže byť Parallels Desktop. Toto je softvér pre virtualizáciu Windows na Mac s plnou podporou DirectX a GPU. Umožňuje vám nainštalovať Windows 10 na Mac niekoľkými kliknutiami a okamžite prepínať medzi MacOS a Windows. Môžete spustiť Windows ako na bežnom PC, nainštalovať Steam a užiť si hru Valheim na Macu.
Hrajte Valheim Now na Macu s Vortex.gg alebo Nvidia Geforce
Aktualizácia 1: Nvidia Geforce Now podporuje Valheim! Teraz si môžete hru vychutnať na starom počítači so systémom Windows, Mac, Nvidia Shield, dokonca aj Chromebook a Android!
Aktualizácia 2: Vortex začne čoskoro podporovať Valheim! Zahrajte si pokročilú hru na starom počítači so systémom Windows, Mac a Android!
starý Macak máte resp Valheim Ak hra nespĺňa systémové požiadavky, existuje jednoduché riešenie. Cloudové hry vám poskytujú dostatok cloudových zdrojov za paušálny poplatok. Stačí malý klientsky program a dobré internetové pripojenie začínajúce na 15 Mbit/s. Existuje niekoľko skvelých služieb, ktoré poskytujú príležitosť, medzi tie najlepšie patria Vortex.gg a Nvidia Geforce Now. Už čoskoro môžete mať Valheim v katalógoch hier oboch služieb a hrať na akomkoľvek počítači Mac (od MacOS 10.10) a dokonca aj na Androide!
Zahrajte si Valheim na Macu s BootCampom
Táto metóda je jednoduchá, ale časovo náročná. Ak váš Mac spĺňa vyššie uvedené systémové požiadavky, je to momentálne pravdepodobne najlepší spôsob, ako hrať Valheim. Pre Windows a Mac musíte nastaviť duálne spustenie cez BootCamp. BootCamp umožňuje používateľom vybrať si systém, ktorý sa spustí pri štarte, ale nemôžete prepínať medzi systémami ako v Parallels. Pri každom prepnutí z Mac na Windows a naopak budete musieť reštartovať počítač. Pamätajte, že Mac je len počítač, ktorý používa bežné procesory, RAM, disky a ďalšie komponenty. Takže si môžete nainštalovať Windows na Mac s minimálne 64 GB miesta na disku (aby ste mohli spustiť Windows a niekoľko hier). Ak chcete nainštalovať Windows cez BootCamp, postupujte takto:
Uveďte, že budete musieť vytvoriť zavádzacie USB pre Windows pre verzie MacOS staršie ako OS X El Capitan 10.11.
- Stiahnite si súbor ISO systému Windows
- Otvorte pomocníka Boot Camp Assistant (prejdite do časti Aplikácie > Pomôcky)
- Definujte veľkosť oddielu systému Windows, vyberte stiahnutý súbor ISO systému Windows
- Naformátujte oddiel systému Windows a postupujte podľa všetkých krokov inštalácie systému Windows
- Pri prvom spustení systému Windows nainštalujte podľa pokynov na obrazovke Boot Camp a podporný softvér (ovládače) systému Windows.