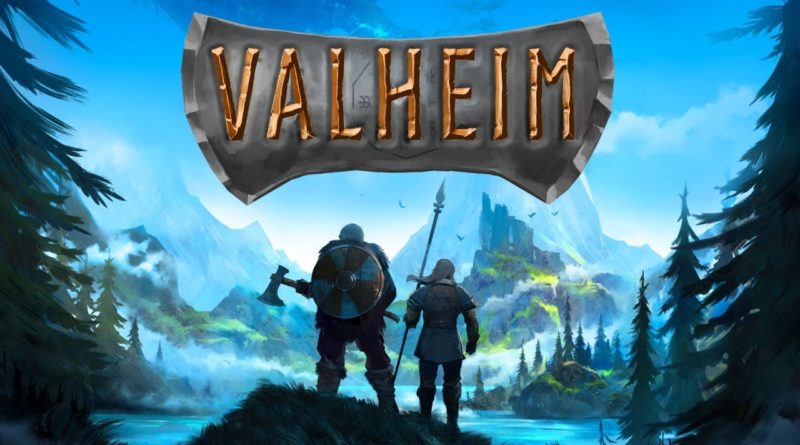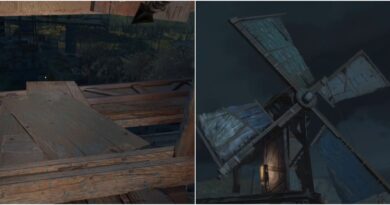මැක් මත Valheim වාදනය කරන්නේ කෙසේද
මැක් මත Valheim වාදනය කරන්නේ කෙසේද; මැක් මත Valheim වාදනය කළ හැකිද?වැල්හයිම් යනු නොර්ස් මිථ්යාවන් සහ වයිකින්ස් යුගයේ පිහිටුවා ඇති නව පැවැත්මේ ක්රීඩාවකි. ඔබට මැක් මත Valheim වාදනය කළ හැකිදැයි ඔබ කල්පනා කරන්නේ නම්, කියවන්න!
පටුන
Valheim යනු කුමක්ද?
ක්රීඩකයින් 10 දෙනෙකු දක්වා එකවර සහභාගී වීමට ඉඩ සලසයි වැල්හයිම්, මනරම් ලෝකයේ විශාල පරිමාණයේ ආකර්ෂණීය වික්රමය ඉදිරිපත් කරයි. ක්රීඩාව අතරතුර සිදුවන බොහෝ යොමු කිරීම් ඔබට Vikings ගැන අසා ඇති වඩාත්ම කටපාඩම් කරන දේවල් ඔබට මතක් කර දෙනු ඇත. සතුරන්, සම්පත්, ලොක්කන් සහ අනෙකුත් සියල්ල අභියෝගාත්මක මෙහෙයුම් වලින් පිරුණු අඛණ්ඩ ගමනක ප්රවාහය පවත්වා ගෙන යනු ඇත.
මෙම ක්රීඩාව Iron Gate AB විසින් සංවර්ධනය කරන ලද අතර පෙබරවාරි 2 වන දින නිකුත් කරන ලද අතර ක්රීඩා ප්රජාවේ විශාල උනන්දුවක් ඇති විය. Valheim පැවැත්මේ ප්රභේදයේ වඩාත් අනියම් සහ සංකේතාත්මක ග්රැෆික්ස් මූර්තිමත් කරන බැවින් ක්රීඩාව ලිහිල් පරිගණක වින්යාසයකින්ද ක්රීඩා කළ හැකිය. මැක් මත Valheim වාදනය කරන්නේ කෙසේද කෙසේ වෙතත්, Mac භාවිතා කරන්නන් නැවත වරක් සෙල්ලම් කිරීමට අවස්ථාවක් නොමැතිව ඉතිරි වේ. මැක් මත Valheim වාදනය කරන්නේ කෙසේද පියවර බැලීමට කියවන්න...
මැක් මත Valheim වාදනය කරන්නේ කෙසේද?
සමාවන්න, මෙම ක්රීඩාවට Windows සහ අවශ්ය වේ මැක් සඳහා වැල්හයිම්'හි අනුවාදයක් නොමැති බව අප පැවසිය යුතුය. වැල්හයිම්ගේ ඔබට Mac මත ස්වදේශිකව ක්රීඩා කළ නොහැක. Mac මත Windows ක්රීඩා ධාවනය කිරීමට විවිධ ක්රම තිබේ. ඔබට Parallels, BootCamp හෝ Nvidia Geforce සමඟ ක්රීඩා කළ හැක.
මැක් මත Valheim වාදනය කරන්නේ කෙසේද - පද්ධති අවශ්යතා
| අවම | යෝජනා කර ඇත |
|---|---|
| මෙහෙයුම් පද්ධතිය: Windows 7 හෝ ඊට පසු 64-bit | මෙහෙයුම් පද්ධතිය: Windows 7 හෝ ඊට පසු 64-bit |
| ප්රොසෙසරය: 2.6 GHz Dual Core හෝ ඊට සමාන | ප්රොසෙසරය: i5 3GHz හෝ වඩා හොඳ |
| RAM: 4 GB | RAM: 8 GB |
| සකසනය: GeForce GTX 500 ශ්රේණි හෝ ඊට සමාන | සකසනය: GeForce GTX 970 ශ්රේණි හෝ ඊට සමාන |
| DirectX: 11 අනුවාදයෙන් | DirectX: 11 අනුවාදයෙන් |
| තැටි ඉඩ: 1 GB | තැටි ඉඩ: 1 GB |
මැක් මත Valheim වාදනය කරන්නේ කෙසේද
සමාන්තර සමඟ මැක් මත Valheim වාදනය කරන්න
වැල්හයිම් ඉතා වැඩියි PC සම්පතක් අවශ්ය නොවන අතර ඔබට ප්රමාණවත් තරම් බලවත් Mac පරිගණකයක් තිබේ නම් (iMac, iMac Pro, හෝ Mac Pro) Parallels Desktop විසඳුමක් විය හැක. මෙය DirectX සහ GPU වල පූර්ණ සහය ඇති Mac මත Windows virtualization සඳහා මෘදුකාංගයකි. ක්ලික් කිරීම් කිහිපයකින් Mac මත Windows 10 ස්ථාපනය කිරීමට සහ MacOS සහ Windows අතර ක්ෂණිකව මාරු වීමට එය ඔබට ඉඩ සලසයි. ඔබට සාමාන්ය පරිගණකයක මෙන් Windows ධාවනය කළ හැකිය, Steam ස්ථාපනය කර Mac හි Valheim ක්රීඩාව භුක්ති විඳින්න.
Vortex.gg හෝ Nvidia Geforce සමඟින් Valheim Now වාදනය කරන්න
යාවත්කාලීන 1: Nvidia Geforce Now Valheim සඳහා සහය දක්වයි! දැන් ඔබට පැරණි Windows PC, Mac, Nvidia Shield, Chromebook සහ Android මත පවා ක්රීඩාව භුක්ති විඳිය හැක!
යාවත්කාලීන 2: Vortex නුදුරේදීම Valheim හට සහය දැක්වීම අරඹයි! පැරණි Windows PC, Mac සහ Android මත උසස් ක්රීඩාව ක්රීඩා කරන්න!
පරණ මැක්ඔබට තිබේ නම් හෝ වැල්හයිම් ක්රීඩාවට පද්ධති අවශ්යතා සපුරාලිය නොහැකි නම්, පහසු විසඳුමක් තිබේ. ක්ලවුඩ් ක්රීඩා ඔබට පැතලි ගාස්තුවක් සඳහා ප්රමාණවත් වලාකුළු සම්පත් ලබා දෙයි. ඔබට අවශ්ය වන්නේ කුඩා සේවාදායක වැඩසටහනක් සහ 15 Mbits/s වලින් ආරම්භ වන හොඳ අන්තර්ජාල සම්බන්ධතාවයක් පමණි. අවස්ථාවක් ලබා දෙන විශිෂ්ට සේවා කිහිපයක් තිබේ, ඒවායින් හොඳම ඒවා අතර Vortex.gg සහ Nvidia Geforce Now වේ. ඔබට ඉක්මනින් සේවා දෙකෙහිම ක්රීඩා නාමාවලි තුළ Valheim ලබා ගත හැකි අතර ඕනෑම Mac පරිගණකයක (MacOS 10.10 ලෙස) සහ Android පවා සෙල්ලම් කළ හැකිය!
BootCamp සමඟ Mac මත Valheim වාදනය කරන්න
මෙම ක්රමය සරල නමුත් කාලය ගත වේ. ඔබගේ මැක් ඉහත පද්ධති අවශ්යතා සපුරාලන්නේ නම්, දැනට Valheim වාදනය කිරීමට හොඳම ක්රමය මෙය විය හැකිය. ඔබ BootCamp හරහා Windows සහ Mac සඳහා ද්විත්ව ඇරඹුම් සැකසිය යුතුය. BootCamp පරිශීලකයින්ට ආරම්භයේදී ක්රියාත්මක වීමට පද්ධතිය තෝරා ගැනීමට ඉඩ සලසයි, නමුත් ඔබට Parallels හි මෙන් පද්ධති අතර මාරු විය නොහැක. ඔබ Mac සිට Windows වෙත මාරු වන සෑම අවස්ථාවකදීම සහ අනෙක් අතට ඔබේ පරිගණකය නැවත ආරම්භ කිරීමට සිදු වනු ඇත. Mac යනු සාමාන්ය ප්රොසෙසර, RAM, තැටි සහ අනෙකුත් සංරචක භාවිතා කරන පරිගණකයක් බව මතක තබා ගන්න. එබැවින් ඔබට අවම වශයෙන් 64Gb තැටි ඉඩක් (වින්ඩෝස් සහ ක්රීඩා කිහිපයක් ක්රියාත්මක කිරීමට) වෙන් කරමින් මැක් මත වින්ඩෝස් ස්ථාපනය කළ හැකිය. BootCamp හරහා වින්ඩෝස් ස්ථාපනය කිරීමට, කරුණාකර පහත දේ කරන්න:
ඔබ OS X El Capitan 10.11 ට පෙර MacOS අනුවාද සඳහා ආරම්භ කල හැකි Windows USB එකක් සෑදීමට අවශ්ය බව සඳහන් කරන්න.
- Windows ISO ගොනුව බාගන්න
- ඇරඹුම් කඳවුරු සහකාර විවෘත කරන්න (යෙදුම් > උපයෝගිතා වෙත යන්න)
- windows partition size නිර්වචනය කරන්න, downloaded windows ISO ගොනුව තෝරන්න
- windows partition එක Format කර windows ස්ථාපන පියවර සියල්ල අනුගමනය කරන්න
- පළමු වරට Windows ආරම්භ වන විට, Boot Camp සහ Windows ආධාරක මෘදුකාංග (ධාවක) ස්ථාපනය කිරීමට තිරයේ ඇති උපදෙස් අනුගමනය කරන්න.