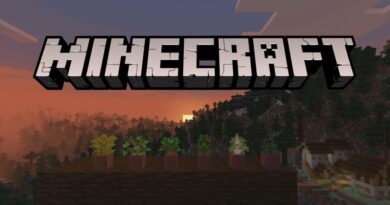Antimalware Service Executable යනු කුමක්ද? එය නිවා දමන්නේ කෙසේද? ඉහළ CPU තැටි භාවිතයට හේතු වන්නේ ඇයි?
Antimalware Service Executable යනු පසුබිමේ ධාවනය වන Windows Security සංරචකයකි. නමුත් සමහර විට Antimalware Service Executable වැඩිපුර CPU භාවිතා කිරීමෙන් Windows 10 පරිගණක වලට අහිතකර ලෙස බලපෑ හැකිය. මෙම මාර්ගෝපදේශය තුළ, ක්රියාත්මක කළ හැකි Antimalware Service Executable යනු කුමක්ද, එය මෙතරම් CPU භාවිතා කරන්නේ ඇයි සහ එය වැඩිපුර CPU භාවිතා නොකරන බවට වග බලා ගැනීම සඳහා ඔබේ Windows 10 පරිගණකය ප්රශස්තිකරණය කරන්නේ කෙසේද යන්න මම ඔබට පෙන්වන්නම්.
Antimalware Service Executable File යනු කුමක්ද?
Antimalware Service Executable යනු අනිෂ්ට මෘදුකාංග වලට එරෙහිව තත්ය කාලීන ආරක්ෂාවක් සිදු කරන Windows Security ක්රියාවලියකි.
msmpeng.exe ලෙසද හැඳින්වෙන Antimalware Service Executable executable පසුබිමේ ක්රියාත්මක වන අතර එමඟින් එය කලින් කලට ගොනු සහ වැඩසටහන් වංචා කළ හැක.
ක්රියාත්මක කළ හැකි ප්රති-අනිෂ්ට මෘදුකාංග සේවාවක් වෛරසයක් හෝ වෙනත් අනිෂ්ට ප්රහාර අනාවරණය කරගත් විට, එය ඒවා මකා හෝ නිරෝධායනය කරයි.
මෙතරම් CPU භාවිතයෙන් Antimalware සේවාව ක්රියාත්මක කළ හැක්කේ ඇයි?
Antimalware Service Executable ක්රියාත්මක කිරීමට ප්රධාන හේතුව CPU විශාල ප්රමාණයක් භාවිතා කිරීමට එය නිරන්තරයෙන් පසුබිමේ ක්රියාත්මක වීමයි.
පසුබිමේ ධාවනය වන අතරතුර, එය වැඩසටහන් සහ ගොනු සඳහා ක්රියාකාරීව පරිලෝකනය කරන අතර එය අනිෂ්ට දෙයක් අනාවරණය කරගත් විට සුදුසු ක්රියාමාර්ග ගනී.
එසේම, Antimalware Service Executable executable හට තමන්ගේම ෆෝල්ඩරයක් ඇත - C:\Program Files\Windows Defender.
එබැවින්, ක්රියාත්මක කළ හැකි Antimalware Service Executable එහිම ෆෝල්ඩරය පරිලෝකනය කිරීම නැවැත්වීම එය අඩු CPU භාවිතා කිරීමට එක් ක්රමයකි.
ක්රියාත්මක කළ හැකි CPU වැඩිපුර භාවිතා කිරීම වැළැක්වීම සඳහා අනිෂ්ට මෘදුකාංග සේවාව නවත්වන්නේ කෙසේද?
Antimalware Service Executable වැඩිපුර CPU භාවිතා කිරීම නැවැත්වීමට ප්රධාන ක්රම 2 වන්නේ Windows Security ස්කෑන් නැවත කාලසටහන් කිරීම සහ එය එහිම ෆෝල්ඩරය පරිලෝකනය කිරීමෙන් වැලැක්වීමයි.
නැවත කාලසටහන්ගත කිරීම ස්කෑන් කිරීම සෑම විටම සිදු නොවන අතර, ක්රියාත්මක කළ හැකි ෆෝල්ඩරය එහිම ෆෝල්ඩරය පරිලෝකනය කිරීමෙන් වැළැක්වීම තත්ය කාලීන ආරක්ෂාව අක්රීය කරයි.
විසඳුම 1: ක්රියාත්මක කළ හැකි ප්රති-මැල්වෙයාර් සේවාව එහිම ෆෝල්ඩරය පරිලෝකනය කිරීමෙන් වැලැක්වීම
පියවර 1 : ඔබගේ යතුරුපුවරුවේ WIN යතුර ඔබා සිටුවම් යෙදුම විවෘත කිරීමට ගියර් නිරූපකය තෝරන්න.

පියවර 2 : මෙනු කොටු වලින් "යාවත්කාලීන කිරීම සහ ආරක්ෂාව" විකල්පය මත ක්ලික් කරන්න.

පියවර 3 : "Windows Security" තෝරන්න, ඉන්පසු "වෛරස් සහ තර්ජන ආරක්ෂාව" ක්ලික් කරන්න.

පියවර 4 : Windows Security යෙදුම විවෘත වේ. "වෛරස් සහ තර්ජන ආරක්ෂණ සැකසුම්" යටතේ, "සැකසීම් කළමනාකරණය කරන්න" යනුවෙන් දැක්වෙන සබැඳිය ක්ලික් කරන්න.

පියවර 5 : "බැහැර කිරීම්" වෙත ගොස් "ව්යතිරේක එක් කරන්න හෝ ඉවත් කරන්න" සබැඳිය තෝරන්න.

පියවර 6 : ඊළඟ පිටුවේ, "බැහැර කිරීම එකතු කරන්න" ක්ලික් කරන්න, ඉන්පසු "ෆෝල්ඩරය" තෝරන්න.

පියවර 7 : සංස්කාරකයේ "" අලවන්න C:\Program Files\Windows Defender සහ "ෆෝල්ඩරය තෝරන්න" ක්ලික් කරන්න.

පියවර 8 : "ෆෝල්ඩරය තෝරන්න" ක්ලික් කිරීමෙන් වහාම විශාල මාදිලියක් දිස්වනු ඇත - "ඔව්" ක්ලික් කිරීමට වග බලා ගන්න.
තෝරාගත් ෆෝල්ඩරය දැන් ව්යතිරේකවලට එක් කෙරෙන අතර ස්කෑන් නොකෙරේ.

විසඳුම 2: තත්ය කාලීන ආරක්ෂාව අක්රිය කර ස්කෑන් නැවත කාලසටහන් කරන්න
පියවර 1 : WIN Run Dialogue විවෘත කිරීමට (Windows යතුර) ඔබන්න.
පියවර 2 : "taskschd.msc" ටයිප් කර "හරි" ක්ලික් කරන්න. මෙය Task Scheduler යෙදුම විවෘත කරනු ඇත.

පියවර 3 : "කාර්ය උපලේඛන ටැබ්", "මයික්රොසොෆ්ට්" සහ "වින්ඩෝස්" පුළුල් කරන්න.

පියවර 4 : පහළට අනුචලනය කර "Windows Defender" තෝරන්න.

පියවර 5 : "Windows Defender Scheduled Scan" මත දකුණු-ක්ලික් කර "Properties" තෝරන්න.

පියවර 6 : සාමාන්ය පටිත්තෙහි, "ඉහළම වරප්රසාද සහිතව ධාවනය කරන්න" යන්න සලකුණු නොකරන්න.

පියවර 7 කොන්දේසි පටිත්ත වෙත ගොස් එහි ඇති සියල්ල සලකුණු නොකරන්න.

පියවර 8 : ප්රේරක පටිත්ත වෙත මාරු වී "නව" ක්ලික් කරන්න.

පියවර 9 : ඔබට Windows Defender ස්කෑන් ක්රියාත්මක කිරීමට අවශ්ය විට උපලේඛනගත කරන්න. සංඛ්යාතය, දිනය සහ වේලාව තෝරන්න, ඉන්පසු "හරි" ක්ලික් කරන්න. නැවත "හරි" ක්ලික් කරන්න.

පියවර 10 : ඔබේ පරිගණකය නැවත ආරම්භ කරන්න. ඒ සමඟින්, Antimalware Service Executable නැවත අධික CPU පරිභෝජනය නොකළ යුතුය.
අවසාන සිතුවිලි
ක්රියාත්මක කළ හැකි Antimalware Service Executable මඟින් ලබා දෙන ආරක්ෂාව ප්රතික්ෂේප කළ නොහැකි ලෙස වැදගත් වේ. මෙම ආරක්ෂණය අනිෂ්ට මෘදුකාංග ප්රහාර වළක්වන බැවින් ඔබට ඔබේ Windows 10 පරිගණකය භාවිතයෙන් ආරක්ෂිත බවක් දැනිය හැක.
ඔබ මෙම ලිපියේ විස්තර කර ඇති ක්රම 2 සමඟ Antimalware Service Executable ක්රියාත්මක කිරීමට උත්සාහ කරන්නේ නම් සහ එය අඩු CPU පරිභෝජනය කරන්නේ නම්, කිසිදු ප්රගතියක් නොමැති බව පෙනේ නම්, ඔබ ඔබේ Windows Security වැඩසටහන ස්ථිරවම අක්රිය කිරීමට උත්සාහ කළ යුතුය.
කෙසේ වෙතත්, ඔබේ පරිගණකය ප්රහාරවලට හසු නොවන පරිදි වෙනත් ප්රති-වයිරස වැඩසටහනක් ලබා ගැනීමට වග බලා ගන්න.
කියවීම ගැන ඔබට ස්තුතියි.