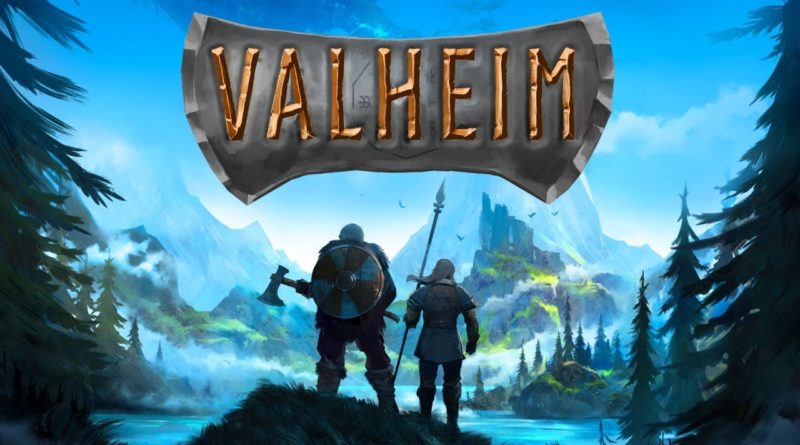Slik spiller du Valheim på Mac
Hvordan spille Valheim på Mac; Er det mulig å spille Valheim på Mac?Valheim er et nytt overlevelsesspill satt i tider med norrøne myter og vikinger. Hvis du lurer på om du kan spille Valheim på Mac, les videre!
Innhold
Hva er Valheim?
Lar opptil 10 spillere delta samtidig valheim, tilbyr et fascinerende eventyr i den enorme skalaen til den pittoreske verden. Tallrike referanser som oppstår i løpet av spillet vil minne deg om de mest memorerende tingene du har hørt om vikinger. En rekke fiender, ressurser, sjefer og alt annet vil holde flyten på en kontinuerlig reise fylt med utfordrende oppdrag.
Spillet ble utviklet av Iron Gate AB og utgitt 2. februar, og vakte stor interesse fra spillmiljøet. Spillet kan også spilles i en løs PC-konfigurasjon, da Valheim legemliggjør den mer uformelle og ikoniske grafikken til overlevelsessjangeren. Slik spiller du Valheim på Mac Mac-brukere blir imidlertid etterlatt uten sjanse til å spille igjen. Slik spiller du Valheim på Mac Les videre for å se trinnene...
Hvordan spille Valheim på Mac?
Beklager, dette spillet krever Windows og Mac for Valheim 'Vi bør si at det ikke finnes noen versjon av . av Valheim du kan ikke spille naturlig på Mac. Det er flere måter å kjøre Windows-spill på Mac. Du kan spille med Parallels, BootCamp eller Nvidia Geforce.
Slik spiller du Valheim på Mac - Systemkrav
| Minimum | Foreslått |
|---|---|
| Operativsystem: Windows 7 eller nyere 64-bit | Operativsystem: Windows 7 eller nyere 64-bit |
| Prosessor: 2.6 GHz Dual Core eller lignende | Prosessor: i5 3GHz eller bedre |
| RAM: 4 GB | RAM: 8 GB |
| Prosessor: GeForce GTX 500-serien eller lignende | Prosessor: GeForce GTX 970-serien eller lignende |
| DirectX: fra 11 versjon | DirectX: fra 11 versjon |
| Diskplass: 1 GB | Diskplass: 1 GB |
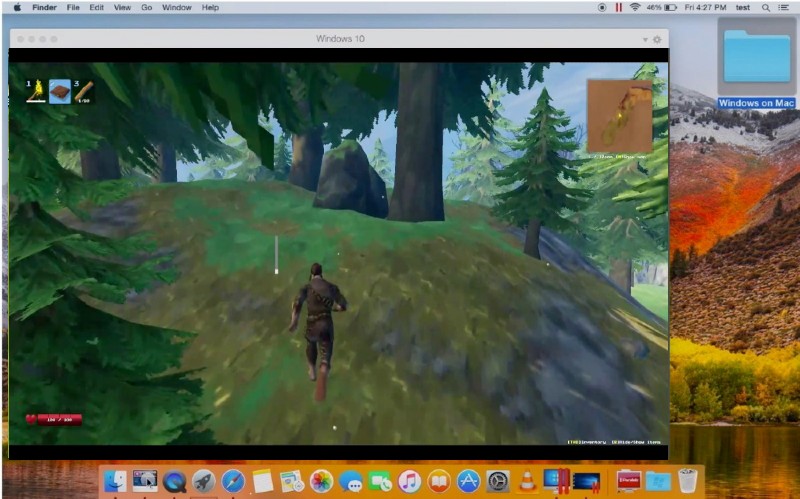
Slik spiller du Valheim på Mac
Spill Valheim på Mac med Parallels
valheim for mye PC krever ikke en ressurs, og hvis du har en kraftig nok Mac-datamaskin (iMac, iMac Pro eller Mac Pro) Parallels Desktop kan være en løsning. Dette er programvare for Windows-virtualisering på Mac med full støtte for DirectX og GPUer. Den lar deg installere Windows 10 på Mac med noen få klikk og umiddelbart bytte mellom MacOS og Windows. Du kan kjøre Windows som på en vanlig PC, installere Steam og nyte spillet Valheim på Mac.
Spill Valheim Now på Mac med Vortex.gg eller Nvidia Geforce
Oppdatering 1: Nvidia Geforce Now støtter Valheim! Nå kan du nyte spillet på en gammel Windows-PC, Mac, Nvidia Shield, til og med Chromebook og Android!
Oppdatering 2: Vortex begynner snart å støtte Valheim! Spill det avanserte spillet på en gammel Windows-PC, Mac og Android!
en gammel Machvis du har eller valheim Hvis spillet ikke kan oppfylle systemkravene, finnes det en enkel løsning. Cloud gaming gir deg nok skyressurser for en fast avgift. Alt du trenger er et lite klientprogram og en god internettforbindelse som starter på 15 Mbits/s. Det er flere flotte tjenester som gir en mulighet, blant de beste er Vortex.gg og Nvidia Geforce Now. Du kan snart ha Valheim i spillkatalogene til begge tjenestene og spille på hvilken som helst Mac-datamaskin (fra og med MacOS 10.10) og til og med Android!

Spill Valheim på Mac med BootCamp
Denne metoden er enkel, men tidkrevende. Hvis Mac-en din oppfyller systemkravene ovenfor, er dette sannsynligvis den beste måten å spille Valheim på foreløpig. Du må sette opp dual boot for Windows og Mac via BootCamp. BootCamp lar brukere velge systemet som skal kjøres ved oppstart, men du kan ikke bytte mellom systemer som i Parallels. Du må starte maskinen på nytt hver gang du bytter fra Mac til Windows og omvendt. Husk at en Mac bare er en datamaskin som bruker vanlige prosessorer, RAM, disker og andre komponenter. Så du kan installere Windows på en Mac, og allokere minimum 64 Gb diskplass (for å kunne kjøre Windows og noen få spill). For å installere Windows via BootCamp, gjør følgende:
Nevn at du må lage en oppstartbar Windows USB for MacOS-versjoner før OS X El Capitan 10.11.
- Last ned Windows ISO-filen
- Åpne Boot Camp Assistant (gå til Programmer > Verktøy)
- Definer Windows-partisjonsstørrelsen, velg nedlastet Windows ISO-fil
- Formater Windows-partisjonen og følg alle Windows-installasjonstrinnene
- Når Windows starter opp for første gang, følg instruksjonene på skjermen for å installere Boot Camp og Windows-støtteprogramvare (drivere).