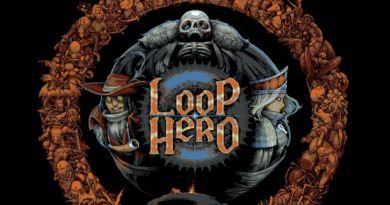VALORANT FPS မြှင့်တင်မှု
VALORANT FPS မြှင့်တင်မှု ; မကြာသေးမီက ကစားသမားအားလုံး၏စိတ်တွင်ရှိခဲ့သော FPS ဂိမ်း Valorant သည် လတ်တလောတွင် ရေပန်းစားလာခဲ့သည်။ Riot Games ၏ 10 နှစ်မြောက် နှစ်ပတ်လည်နေ့ကို ဂုဏ်ပြုသောအားဖြင့် ၎င်းသည် ဂိမ်းကစားသူများအတွက် Fps ဂိမ်းကို ယူဆောင်လာခဲ့သည်။ Valorant သည် ဇွန်လ 2 ရက်နေ့တွင် ဖွင့်လှစ်ခဲ့ပြီး ကမ္ဘာတစ်ဝှမ်းတွင် စတင်ကစားခဲ့ပြီး စနစ်မြင့်ကွန်ပြူတာများတွင် အလွယ်တကူ ကစားနိုင်သည်။ ၎င်းသည် အလယ်အလတ်နှင့် စွမ်းဆောင်ရည်နိမ့် ကွန်ပျူတာများတွင် တစ်ခါတစ်ရံ အေးခဲသွားနိုင်သည်။ Valorant Fps တိုးနည်းကို ပြောပြပါမယ်။ အလွန်ပြည့်စုံပြီး အသုံးဝင်မည်ဖြစ်သောကြောင့် ကျန်အကြောင်းအရာများကို ဖတ်ရှုရန် အကြံပြုအပ်ပါသည်။ တကယ်အသုံးဝင်ပါလိမ့်မယ်။
VALORANT FPS မြှင့်တင်နည်းများ
VALORANT ကစားစဉ်တွင် အထူးသဖြင့် specနိမ့်ကွန်ပြူတာများတွင် အဖြစ်များသော fps ကျဆင်းမှုများ၊ နှေးကွေးခြင်းပြဿနာများနှင့် စကားထစ်ခြင်းပြဿနာများကို ဖယ်ရှားရန် သင်လုပ်ဆောင်နိုင်သည့် အဆင့်အနည်းငယ်ရှိပါသည်။ ဤအဆင့်များအနက် ပထမဆုံးအချက်မှာ ဂိမ်းတွင်းဂရပ်ဖစ်ဆက်တင်များကို ချိန်ညှိရန်ဖြစ်သည်။
VALORANT In-Game ဆက်တင်များဖြင့် FPS တည်ငြိမ်ခြင်း။

- ဂိမ်းအတွင်းတွင် သင်ပြုလုပ်နိုင်သည့် VALORANT ဂရပ်ဖစ်ဆက်တင်များက သင့်ဂိမ်းကို ပိုမိုကျွမ်းကျင်စွာကစားနိုင်ရန် ကူညီပေးသည်။
- ပထမဦးစွာ Settings ကိုသွားပါ။
- အထွေထွေဆက်တင်များကို ထည့်သွင်းပါ။
- Display မုဒ်ကို မျက်နှာပြင်အပြည့်သို့ သတ်မှတ်ပါ။
- သင့်ကွန်ပြူတာ၏စွမ်းဆောင်ရည်ပေါ်မူတည်၍ သင့်ကြည်လင်ပြတ်သားမှုကို လျှော့ချပါ။
- Limit FPS ရွေးချယ်မှုမှ သင်၏ FPS ကို 60 သို့ သတ်မှတ်ပါ။ (60 Hz သင့်တွင် အောက်နှင့်အောက်ရှိ မော်နီတာတစ်ခုရှိပါက သင်သည် 61 fps ရနိုင်သော်လည်း သင်၏မော်နီတာသည် သင့်အား အများဆုံး 60 Hz ပေးမည်ဖြစ်သည်။)
VALORANT ဂရပ်ဖစ်အရည်အသွေး ဆက်တင်များဖြင့် FPS မြှင့်တင်ခြင်း။

ဂရပ်ဖစ်အရည်အသွေး တက်ဘ်တွင် ရွေးချယ်စရာ ၄ ခုရှိသည်။ ရုပ်ထွက်အရည်အသွေး၊ အသွေးအရောင်အရည်အသွေး၊ အသေးစိတ်အရည်အသွေးနှင့် အင်တာဖေ့စ်အရည်အသွေးတို့သည် ဂိမ်းအတွင်း အသေးစိတ်ကျသော ရုပ်ထွက်ဒြပ်စင်များကို ဖြစ်ပေါ်စေမည်ဖြစ်သည်။ သင့်ကွန်ပြူတာ၏စွမ်းဆောင်ရည်နိမ့်ကျပြီး ဂိမ်းတွင်အာရုံစူးစိုက်မှုမဆုံးရှုံးလိုပါက ဤဆက်တင်လေးခုကို သင်အသုံးပြုနိုင်ပါသည်။ အနိမ့်ဆုံး လုပ်ပါ။ မဟုတ်ရင် သင့်မျက်လုံးတွေကို အချည်းနှီးဖြစ်စေလိမ့်မယ်။ သင်သည် စွမ်းဆောင်ရည်မြင့်ကွန်ပြူတာသုံးနေသော်လည်း၊ ဤဆက်တင်များကို ပိတ်လိုက်ခြင်းဖြင့် ဂိမ်းတွင် သင်၏အာရုံစူးစိုက်မှုကို တိုးစေမည်ဖြစ်သည်။
မွမ်းမံမှုဆက်တင်သည် ကျွန်ုပ်တို့၏ဂိမ်းအပေါ် အနည်းငယ်အကျိုးသက်ရောက်မှုမရှိပါ။ ၎င်းသည် ဂိမ်းကစားစဉ်တွင် သာမန်မျက်စိဖြင့်ပင် မြင်ရန် မဖြစ်နိုင်သည့် သင်၏စခရင်ထောင့်များတွင် အနက်ရောင်ကို ပေါင်းထည့်သည့် အဖြစ်အပျက်ကို ဖယ်ရှားရန် ကူညီပေးသည်။ ၎င်းသည် အလွန်လိုအပ်ပြီး အရေးပေါ်ဆက်တင်မဟုတ်သောကြောင့်၊ ကျွန်ုပ်တို့သည် Vignette ဆက်တင်ကို Off သို့ပြောင်းသည်။ အခြားဆက်တင်ဖြစ်သော Vsync သည် ဂိမ်းကစားနေစဉ် သင့်စခရင်ပေါ်ရှိ လျှပ်တစ်ပြက်ရိုက်ချက်အား ဖောက်ဖျက်ခြင်းမှ ကာကွယ်ရန်အတွက် အသုံးပြုသည့်ဆက်တင်တစ်ခုဖြစ်သည်။ သို့သော် ဤဆက်တင်ကိုဖွင့်လိုက်ခြင်းက သင့်ကီးဘုတ်နှင့်မောက်စ်၏တုံ့ပြန်မှုအချိန်ကို နှောင့်နှေးစေလိမ့်မည်။ အဲဒီအကြောင်းကြောင့် v-ချိန်ကိုက်ခြင်း။ ကျွန်ုပ်တို့သည်လည်း ဆက်တင်ကို Off ဟု သတ်မှတ်သည်။
Anti-Aliasing သည် ဂိမ်းဒြပ်စင်များ၏ pixels များကို လျှော့ချပေးပြီး သင့်ဂရပ်ဖစ်ကတ်ပေါ်ရှိ ဝန်ကို အနည်းငယ် သက်သာစေသည်။ ထို့ကြောင့် ကျွန်ုပ်တို့သည် ဤဆက်တင်ကို တတ်နိုင်သမျှ နိမ့်အောင်ထားပါ။ အလားတူပင်၊ သင်သည် Anisotropic Filtering ရွေးချယ်မှုကို တတ်နိုင်သမျှ အနည်းဆုံး အသုံးပြုသင့်သည်။ အမြင့်ဆုံးတွင် Anisotropic Filtering option ကိုအသုံးပြုခြင်းသည် ဂိမ်းစွမ်းဆောင်ရည်အတွက် ဘာမှထပ်မတိုးပါ။
ကြည်လင်ပြတ်သားမှု တိုးလာခြင်း၊ စမ်းသပ် ချွန်ထက်ခြင်း၊ Bloom၊ Distortion နှင့် Shadows Throw တို့သည် သင့်အား ဂိမ်းအတွင်း အားသာချက်တစ်ခု မပေးနိုင်ပါ။ ၎င်းတို့အားလုံးသည် ဂိမ်းကို ပိုမိုအသက်ဝင်ပြီး လက်တွေ့ဆန်စေရန်အတွက် အပိုအင်္ဂါရပ်များဖြစ်သောကြောင့် ဖြစ်သည်။ သင့်တွင် အလွန်ကောင်းမွန်သော ကွန်ပြူတာမရှိပါက၊ သင်သည် ဤရွေးချယ်မှုများကိုလည်း အသုံးပြုနိုင်ပါသည်။ ပိတ်သိမ်း စောင့်ရှောက်တာ ကောင်းပါတယ်။ ဒါပေမယ့် ဒီဆက်တင်တွေက ဘာတွေသေးသေးလဲဆိုတာ လေ့လာကြည့်ရအောင်။
Enhance Sharpness ဆက်တင်က ဘာအလုပ်လုပ်သလဲ။
ဂိမ်းအတွင်း အလင်းအမှောင်ကို ချိန်ညှိရန် တိုးမြင့် ပြတ်သားမှု ရွေးချယ်ခွင့်ကို အသုံးပြုထားသော်လည်း ၎င်းကို ဖွင့်သည်ဖြစ်စေ ပိတ်သည်ဖြစ်စေ သင့်ဂိမ်းစွမ်းဆောင်ရည်ကို မည်သည့်အရာမှ ထည့်သွင်းမည်မဟုတ်ပါ။
Experimental Sharpen Setting က ဘာအလုပ်လုပ်သလဲ။
အခြားတစ်ဖက်တွင်၊ Experimental Sharpening သည် ပုံမှန်အားဖြင့် အနည်းငယ်မှုန်ဝါးနေသော ဂိမ်းအစိတ်အပိုင်းများကို ဖန်တီးပေးသည်။ ဒါပေမယ့် ကျွန်တော်တို့ လိုချင်တာက စွမ်းဆောင်ရည် အတတ်နိုင်ဆုံး၊ အတတ်နိုင်ဆုံး ရှင်းလင်းမှု မဟုတ်ဘဲ၊ ဒီဆက်တင်ကို ပိတ်ထားဖို့က အသုံးဝင်ပါတယ်။
Bloom Setting က ဘာအလုပ်လုပ်သလဲ။
အခြားတစ်ဖက်တွင်မူ Bloom ဆက်တင်သည် ဂိမ်းအတွင်းရှိ အလင်းပါဝင်သော အစိတ်အပိုင်းများကို ပိုမိုလက်တွေ့ကျကျ အလင်းပေးစေသည်။ သင်ဟာ အလှကုန် ဝါသနာပါပြီး အရမ်းကောင်းတဲ့ ကွန်ပြူတာ မရှိဘူးဆိုရင် ဒီဆက်တင်ကို ပိတ်ထားလိုက်ကြရအောင်။
Distortion and Throw Shadows Settings က ဘာလုပ်သလဲ။
အခြားဆက်တင်နှစ်ခုဖြစ်သော Distortion နှင့် Throw Shadows သည် အထက်တွင်ဖော်ပြထားသော တူညီသောဆက်တင်များဖြစ်သည်။ ဂိမ်းအတွက် အမြင်အာရုံတောင် အထောက်အကူမပြုသော ဤဆက်တင်ကို ကျွန်ုပ်တို့ စတင်အသုံးပြုပါက၊ ၎င်းသည် 5-6% နှင့်တူသည်။ FPS ဆုံးရှုံးမှုများသို့ ဒါဆို ငါတို့ ဘာလုပ်ကြမလဲ။ ကျွန်တော်တို့ ပိတ်နေတယ်။
VALORANT Windows ဆက်တင်များဖြင့် FPS Boost

- ပထမဦးစွာ VALORANT ထည့်သွင်းထားသည့် ဟာ့ဒ်ဒစ်ကို ထည့်သွင်းပါ။
- Riot Games ဖိုင်တွဲကိုဖွင့်ပါ။
- VALORANT ဖိုင်တွဲကိုဖွင့်ပါ။
- ထို့နောက် တိုက်ရိုက်လွှင့်ဖိုဒါကိုဖွင့်ပါ။
- VALORANT အပလီကေးရှင်းကို ညာကလစ်နှိပ်ပြီး Properties ကိုနှိပ်ပါ။
- Properties menu ရှိ Compatibility ကိုနှိပ်ပါ။
- မျက်နှာပြင်အပြည့် ပိုမိုကောင်းမွန်အောင် လုပ်ဆောင်မှုများကို ပိတ်ပါ။
- Change high DPI settings ကိုနှိပ်ပါ။
- အောက်ခြေရှိ High DPI အတိုင်းအတာ အပြုအမူကို အစားထိုးပါ။ နှိပ်ပါ။
- ထို့နောက် ဆက်တင်များကို သိမ်းဆည်းပြီး အသုံးပြုပါ။
ကျွန်ုပ်တို့ထည့်သွင်းထားသော တိုက်ရိုက်ဖိုင်တွဲရှိ ShooterGame ဖိုဒါကို နှိပ်ပါ၊ ထို့နောက် Binaries ဖိုင်တွဲနှင့် Win64 ဖိုင်တွဲကို ဝင်ရောက်ပါ။ ဤဖိုဒါတွင်ရှိသော VALORANT-Win64-Shipping.exe အပလီကေးရှင်းတွင် ကျွန်ုပ်တို့လုပ်ဆောင်ခဲ့သည့် အဆင့်များကို ကျွန်ုပ်တို့ အသုံးပြုပါသည်။
ဤဆက်တင်များဖြင့် ကျွန်ုပ်တို့သည် Windows ၏ မျက်နှာပြင်အပြည့် ပိုမိုကောင်းမွန်အောင်လုပ်ဆောင်မှုများကို ပိတ်လိုက်ပါသည်။ input ကို Lag ကျွန်ုပ်တို့သည် အဖြစ်အပျက်များကို လျော့ပါးစေသည်။ အဲဒါကိုလည်း ရှုမြင်နိုင်ပါတယ်။ ကျွန်ုပ်တို့သည် ကျွန်ုပ်တို့၏ FPS ကို တိုးမြှင့်ထားသည်။
VALORANT Windows ဆက်တင်များဖြင့် FPS Boost 2021

လက်ပ်တော့အသုံးပြုသူများအတွက် ယခုကျွန်ုပ်တို့ဖြတ်သန်းသွားမည့် ဆက်တင်ကို ကျွန်ုပ်တို့ မထောက်ခံပါ။ အောက်ဖော်ပြပါအဆင့်များအတိုင်း လုပ်ဆောင်ပါက သင့်လက်ပ်တော့၏ဘက်ထရီသက်တမ်းကို လျှော့ချနိုင်သောကြောင့်ဖြစ်သည်။ ထို့ကြောင့်၊ ဒက်စတော့ကွန်ပြူတာများကို အသုံးပြုသည့်ဂိမ်းကစားသူများသည် ကျန်အရာများကိုလုပ်ဆောင်ပါက သင့်ကွန်ပျူတာ၏အသက်တာအတွက် ပိုမိုအကျိုးရှိမည်ဖြစ်သည်။
- This PC folder ကို right-click နှိပ်ပါ။
- Properties ကိုနှိပ်ပါ။
- နောက်အပိုင်းမှာ
- Advanced System Settings ကိုနှိပ်ပါ။
- Performance Options သို့သွားပါ။
- ပြီးလျှင် Set to Best Performance ကိုနှိပ်ပြီး save လိုက်ပါ။ ဤဆက်တင်သည် လုပ်ဆောင်မှုပမာဏကို လျှော့ချပေးသည့် အကျိုးသက်ရောက်မှုများနှင့် ကာတွန်းများကို လျှော့ချခြင်းဖြင့် သင့်ကွန်ပျူတာ၏ စွမ်းဆောင်ရည်အားလုံးကို သင်ကစားနေသည့် ဂိမ်းသို့ လွှဲပြောင်းပေးမည်ဖြစ်သည်။