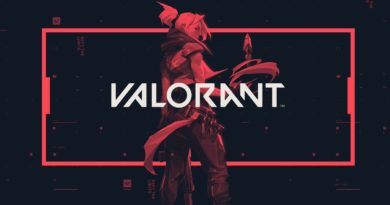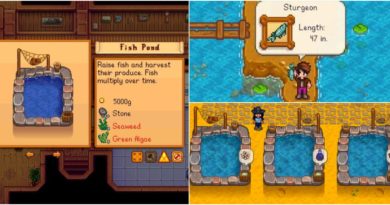Antimalware Service သည် အဘယ်နည်း။ ဘယ်လိုပိတ်ရမလဲ။ CPU မြင့်မားခြင်းသည် Disk အသုံးပြုမှုကို အဘယ်ကြောင့် ဖြစ်စေသနည်း။
Antimalware Service Executable သည် နောက်ခံတွင်အလုပ်လုပ်သော Windows Security အစိတ်အပိုင်းတစ်ခုဖြစ်သည်။ သို့သော် တစ်ခါတစ်ရံတွင် Antimalware Service Executable သည် CPU ကို အလွန်အကျွံအသုံးပြုခြင်းဖြင့် Windows 10 ကွန်ပျူတာများကို ထိခိုက်စေနိုင်သည်။ ဤလမ်းညွှန်တွင်၊ executable Antimalware Service Executable သည် အဘယ်အရာဖြစ်သည်၊ ၎င်းသည် CPU ကို အဘယ်ကြောင့် အလွန်အကျွံသုံးနေရသနည်း၊ CPU အလွန်အကျွံအသုံးမပြုကြောင်းသေချာစေရန် သင့် Windows 10 ကွန်ပျူတာကို မည်သို့ optimize ပြုလုပ်နိုင်ပုံကို သင်ပြပါမည်။
Antimalware Service Executable File ဆိုတာဘာလဲ။
Antimalware Service Executable သည် malware မှ အချိန်နှင့်တပြေးညီ ကာကွယ်မှုကို လုပ်ဆောင်ပေးသည့် Windows Security လုပ်ငန်းစဉ်တစ်ခုဖြစ်သည်။
Antimalware Service Executable msmpeng.exe ဟုလည်းလူသိများသော executable သည် နောက်ခံတွင်အလုပ်လုပ်သောကြောင့်၎င်းသည်ဖိုင်များနှင့်ပရိုဂရမ်များကိုရံဖန်ရံခါအတုအယောင်ပြုလုပ်နိုင်သည်။
executable anti-malware ဝန်ဆောင်မှုသည် ဗိုင်းရပ်စ် သို့မဟုတ် အခြားသော အန္တရာယ်ရှိသော တိုက်ခိုက်မှုများကို တွေ့ရှိသောအခါ၊ ၎င်းတို့ကို ဖျက်ပစ်ခြင်း သို့မဟုတ် သီးသန့်ခွဲထားခြင်း ဖြစ်သည်။
Antimalware ဝန်ဆောင်မှုသည် အဘယ်ကြောင့် CPU အများအပြားကို အသုံးပြုနေရသနည်း။
Antimalware Service Executable executable သည် CPU အများအပြားအသုံးပြုရသည့် အဓိကအကြောင်းရင်းမှာ ၎င်းသည် နောက်ခံတွင် အဆက်မပြတ်လည်ပတ်နေသောကြောင့်ဖြစ်သည်။
နောက်ခံတွင် လုပ်ဆောင်နေချိန်တွင်၊ ၎င်းသည် ပရိုဂရမ်များနှင့် ဖိုင်များကို တက်ကြွစွာ စကင်န်ဖတ်ပြီး အန္တရာယ်ရှိသော တစ်စုံတစ်ရာကို တွေ့ရှိသောအခါ သင့်လျော်သော လုပ်ဆောင်ချက်များကို ပြုလုပ်သည်။
ထို့အပြင်၊ Antimalware Service Executable executable တွင် ၎င်း၏ကိုယ်ပိုင် folder ပါရှိသည်။ C:\Program Files\Windows Defender.
ထို့ကြောင့်၊ executable Antimalware Service ကို ၎င်း၏ကိုယ်ပိုင် folder ကိုစကင်န်ဖတ်ခြင်းမှ ရပ်တန့်ခြင်းသည် CPU ကို လျှော့သုံးစေသည့် နည်းလမ်းတစ်ခုဖြစ်သည်။
CPU အလွန်အကျွံအသုံးပြုခြင်းမှ executable များကိုတားဆီးရန် Malware ဝန်ဆောင်မှုကိုဘယ်လိုရပ်တန့်မလဲ။
CPU အလွန်အကျွံအသုံးပြုခြင်းမှ Antimalware Service Executable Executable ကိုရပ်တန့်ရန် အဓိကနည်းလမ်း 2 ခုမှာ Windows Security စကင်န်များကို အချိန်ဇယားဆွဲရန်နှင့် ၎င်း၏ကိုယ်ပိုင် folder ကိုစကင်န်ဖတ်ခြင်းမှ တားဆီးရန်ဖြစ်သည်။
စကင်န်ဖတ်ခြင်းကို အချိန်ဇယားဆွဲခြင်းသည် စကင်န်ဖတ်ခြင်းကို အချိန်တိုင်းမဖြစ်စေဘဲ ၎င်း၏ကိုယ်ပိုင်ဖိုင်တွဲကို စကင်န်ဖတ်ခြင်းမှ တားဆီးခြင်းသည် အချိန်နှင့်တစ်ပြေးညီ အကာအကွယ်ကို ပိတ်ထားသည်။
ဖြေရှင်းချက် 1- ၎င်း၏ကိုယ်ပိုင်ဖိုင်တွဲကို စကင်န်ဖတ်ခြင်းမှ အကောင်ထည်ဖော်နိုင်သော Antimalware ဝန်ဆောင်မှုကို တားဆီးပါ။
အဆင့် 1 − သင့်ကီးဘုတ်ပေါ်ရှိ WIN ခလုတ်ကို နှိပ်ပြီး ဆက်တင်များအက်ပ်ကိုဖွင့်ရန် ဂီယာသင်္ကေတကို ရွေးချယ်ပါ။

အဆင့် 2 − မီနူးအကွက်များမှ “အပ်ဒိတ်နှင့် လုံခြုံရေး” ရွေးချယ်မှုကို နှိပ်ပါ။

အဆင့် 3 − “Windows Security” ကိုရွေးချယ်ပြီး “ဗိုင်းရပ်စ်နှင့် ခြိမ်းခြောက်မှုကာကွယ်ရေး” ကိုနှိပ်ပါ။

အဆင့် 4 : Windows Security အပလီကေးရှင်း ပွင့်လာပါမည်။ “ဗိုင်းရပ်စ်နှင့် ခြိမ်းခြောက်မှု ကာကွယ်ရေးဆက်တင်များ” အောက်တွင်၊ “ဆက်တင်များကို စီမံခန့်ခွဲရန်” ဟူသော လင့်ခ်ကို နှိပ်ပါ။

အဆင့် 5 − “Exclusions” သို့သွား၍ “ခြွင်းချက်များကို ထည့်ပါ သို့မဟုတ် ဖယ်ရှားရန်” လင့်ခ်ကို ရွေးချယ်ပါ။

အဆင့် 6 − နောက်စာမျက်နှာတွင် “ဖယ်ထုတ်မှုထည့်ရန်” ကိုနှိပ်ပါ၊ ထို့နောက် “ဖိုင်တွဲ” ကို ရွေးပါ။

အဆင့် 7 : တည်းဖြတ်မှုတွင် “” ကို ကူးထည့်ပါ။ C:\Program Files\Windows Defender ပြီးလျှင် “Select Folder” ကိုနှိပ်ပါ။

အဆင့် 8 − “Select Folder” ကို နှိပ်ပြီးနောက် ချက်ခြင်းတွင်၊ ကြီးမားသော ပုံစံတစ်ခု ပေါ်လာပါမည် – “Yes” ကို နှိပ်ရန် သေချာပါစေ။
ရွေးချယ်ထားသောဖိုင်တွဲကို ယခုခြွင်းချက်များသို့ ပေါင်းထည့်မည်ဖြစ်ပြီး စကင်န်ဖတ်မည်မဟုတ်ပါ။

ဖြေရှင်းချက် 2- အချိန်နှင့်တပြေးညီ ကာကွယ်ရေးနှင့် ပြန်လည်ချိန်ညှိထားသော စကန်ဖတ်မှုများကို ပိတ်ပါ။
အဆင့် 1 : WIN Run Dialogue ကိုဖွင့်ရန် (Windows key) ကိုနှိပ်ပါ။
အဆင့် 2 - “taskschd.msc” လို့ရိုက်ထည့်ပြီး “OK” ကိုနှိပ်ပါ။ ၎င်းသည် Task Scheduler အက်ပ်ကို ဖွင့်ပါမည်။

အဆင့် 3 - “Task Scheduler tab”၊ “Microsoft” နှင့် “Windows” ကို ချဲ့ပါ။

အဆင့် 4 အောက်ကိုဆင်းပြီး “Windows Defender” ကိုရွေးပါ။

အဆင့် 5 - “Windows Defender Scheduled Scan” ပေါ်တွင် right-click နှိပ်ပြီး “Properties” ကို ရွေးပါ။

အဆင့် 6 : General tab တွင် “အမြင့်ဆုံးအခွင့်အရေးများနှင့်အတူ Run” ကို အမှန်ခြစ်ဖြုတ်ပါ။

အဆင့် 7 : Conditions တက်ဘ်ကိုသွားပြီး အဲဒီမှာ အရာအားလုံးကို အမှန်ခြစ်ဖြုတ်လိုက်ပါ။

အဆင့် 8 - Triggers တက်ဘ်သို့ပြောင်းပြီး “New” ကိုနှိပ်ပါ။

အဆင့် 9 : Windows Defender စကင်န်ဖတ်ခြင်းကို လုပ်ဆောင်လိုသည့်အခါ အချိန်ဇယားဆွဲပါ။ ကြိမ်နှုန်း၊ ရက်စွဲနှင့် အချိန်ကို ရွေးချယ်ပြီး “OK” ကိုနှိပ်ပါ။ “OK” ကို ထပ်မံနှိပ်ပါ။

အဆင့် 10 : သင့်ကွန်ပျူတာကို ပြန်လည်စတင်ပါ။ ထို့ကြောင့်၊ Antimalware Service Executable သည် CPU အလွန်အကျွံ ထပ်မံမစားသုံးသင့်ပါ။
နောက်ဆုံးအတွေးများ
executable Antimalware Service Executable မှပေးသောအကာအကွယ်သည် ငြင်းမရနိုင်လောက်အောင်အရေးကြီးပါသည်။ ဤကာကွယ်မှုသည် သင့် Windows 10 ကွန်ပြူတာကို အသုံးပြု၍ အန္တရာယ်ကင်းသည်ဟု ခံစားရစေမည့် malware တိုက်ခိုက်မှုများကို တားဆီးပေးပါသည်။
အကယ်၍ သင်သည် ဤဆောင်းပါးတွင်ဖော်ပြထားသည့် နည်းလမ်း 2 ခုဖြင့် Antimalware Service Executable ဖြစ်အောင်ကြိုးစားပြီး CPU စားသုံးမှုနည်းပါးပါက မည်သည့်တိုးတက်မှုမျှရှိပုံမပေါ်ပါက၊ သင်သည် သင်၏ Windows Security ပရိုဂရမ်ကို အပြီးအပိုင်ပိတ်ရန် ကြိုးစားသင့်ပါသည်။
သို့သော်၊ သင်၏ကွန်ပျူတာသည် တိုက်ခိုက်မှုများကို ခံနိုင်ရည်မရှိစေရန် အခြားသော antivirus ပရိုဂရမ်တစ်ခုကို ရယူရန် သေချာပါစေ။
ဖတ်ပေးတဲ့အတွက်ကျေးဇူးတင်ပါတယ်။