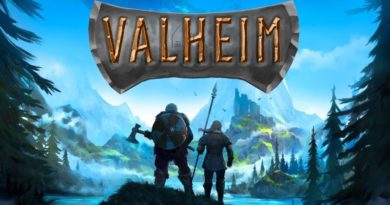വാലറന്റ് എഫ്പിഎസ് ബൂസ്റ്റ്
വാലറന്റ് എഫ്പിഎസ് ബൂസ്റ്റ് ; ഈയിടെയായി എല്ലാ കളിക്കാരുടെയും മനസ്സിൽ നിറഞ്ഞുനിന്ന FPS ഗെയിമായ Valorant, ഈയിടെയായി ശരിക്കും ജനപ്രിയമാകാൻ കഴിഞ്ഞു. റയറ്റ് ഗെയിംസിന്റെ പത്താം വാർഷികത്തോടനുബന്ധിച്ച്, ഇത് ഗെയിമർമാർക്ക് Fps ഗെയിം കൊണ്ടുവന്നു. ജൂൺ 10-ന് തുറന്ന് ലോകമെമ്പാടും പ്ലേ ചെയ്യാൻ തുടങ്ങിയ Valorant, ഹൈ-സിസ്റ്റം കമ്പ്യൂട്ടറുകളിൽ എളുപ്പത്തിൽ പ്ലേ ചെയ്യാൻ കഴിയും. ഇടത്തരം, കുറഞ്ഞ പെർഫോമൻസ് കമ്പ്യൂട്ടറുകളിൽ ഇത് ചിലപ്പോൾ മരവിപ്പിക്കാൻ ഇടയാക്കും. Valorant Fps എങ്ങനെ വർദ്ധിപ്പിക്കാമെന്ന് ഞാൻ നിങ്ങളോട് പറയും. ബാക്കിയുള്ള ഉള്ളടക്കം വളരെ സമഗ്രവും ഉപയോഗപ്രദവുമായതിനാൽ വായിക്കാൻ ഞാൻ നിങ്ങളോട് ശുപാർശ ചെയ്യുന്നു. ഇത് ശരിക്കും ഉപയോഗപ്രദമാകും.
വാലറന്റ് എഫ്പിഎസ് ബൂസ്റ്റ് രീതികൾ
തൽക്ഷണ എഫ്പിഎസ് ഡ്രോപ്പുകൾ, കാലതാമസം പ്രശ്നങ്ങൾ, മുരടിപ്പ് പ്രശ്നങ്ങൾ എന്നിവ ഇല്ലാതാക്കാൻ നിങ്ങൾക്ക് എടുക്കാവുന്ന ചില ഘട്ടങ്ങളുണ്ട്, പ്രത്യേകിച്ച് ലോ-സ്പെക്ക് കമ്പ്യൂട്ടറുകളിൽ വാലറന്റ് കളിക്കുമ്പോൾ. ഈ ഘട്ടങ്ങളിൽ ആദ്യത്തേത് ഇൻ-ഗെയിം ഗ്രാഫിക്സ് ക്രമീകരണങ്ങൾ ക്രമീകരിക്കുക എന്നതാണ്.
VALORANT ഇൻ-ഗെയിം ക്രമീകരണങ്ങളുള്ള FPS സ്ഥിരത

- ഗെയിമിനുള്ളിൽ നിങ്ങൾക്ക് ഉണ്ടാക്കാൻ കഴിയുന്ന വാലറന്റ് ഗ്രാഫിക്സ് ക്രമീകരണങ്ങൾ ഗെയിം കൂടുതൽ സുഗമമായി കളിക്കാൻ സഹായിക്കുന്നു.
- ആദ്യം, ക്രമീകരണങ്ങളിലേക്ക് പോകുക.
- പൊതുവായ ക്രമീകരണങ്ങൾ നൽകുക.
- ഡിസ്പ്ലേ മോഡ് പൂർണ്ണ സ്ക്രീനിലേക്ക് സജ്ജമാക്കുക.
- നിങ്ങളുടെ കമ്പ്യൂട്ടറിന്റെ പ്രകടനത്തെ ആശ്രയിച്ച് നിങ്ങളുടെ മിഴിവ് കുറയ്ക്കുക.
- പരിധി FPS ഓപ്ഷനിൽ നിന്ന് നിങ്ങളുടെ FPS 60 ആയി സജ്ജമാക്കുക. (60 Hz നിങ്ങൾക്ക് താഴെയും താഴെയുമായി ഒരു മോണിറ്റർ ഉണ്ടെങ്കിൽ, നിങ്ങൾക്ക് 61 fps ലഭിക്കും, എന്നാൽ നിങ്ങളുടെ മോണിറ്റർ നിങ്ങൾക്ക് പരമാവധി 60 Hz നൽകും.)
വാലറന്റ് ഗ്രാഫിക്സ് ഗുണനിലവാര ക്രമീകരണങ്ങളുള്ള FPS ബൂസ്റ്റ്

ഗ്രാഫിക്സ് ഗുണനിലവാരം ടാബിൽ 4 ഓപ്ഷനുകൾ ഉണ്ട്; മെറ്റീരിയലിന്റെ ഗുണനിലവാരം, ടെക്സ്ചർ ക്വാളിറ്റി, വിശദാംശങ്ങളുടെ ഗുണനിലവാരം, ഇന്റർഫേസ് നിലവാരം എന്നിവ കൂടുതൽ വിശദമായ ഇൻ-ഗെയിം വിഷ്വൽ ഘടകങ്ങളിലേക്ക് നയിക്കും. നിങ്ങളുടെ കമ്പ്യൂട്ടറിന്റെ പ്രകടനം കുറവാണെങ്കിൽ ഗെയിമിൽ ഏകാഗ്രത നഷ്ടപ്പെടാൻ നിങ്ങൾ ആഗ്രഹിക്കുന്നില്ലെങ്കിൽ, നിങ്ങൾക്ക് ഈ നാല് ക്രമീകരണങ്ങൾ ഉപയോഗിക്കാം. ഏറ്റവും താഴ്ന്നത് ഉണ്ടാക്കുക. അല്ലെങ്കിൽ, നിങ്ങളുടെ കണ്ണുകൾ വെറുതെ ക്ഷീണിക്കും. നിങ്ങൾ ഉയർന്ന പ്രവർത്തനക്ഷമതയുള്ള കമ്പ്യൂട്ടറിലാണെങ്കിൽപ്പോലും, ഈ ക്രമീകരണങ്ങൾ ഓഫ് ചെയ്യുന്നത് ഗെയിമിലെ നിങ്ങളുടെ ഏകാഗ്രത വർദ്ധിപ്പിക്കും.
വിഗ്നെറ്റ് ക്രമീകരണം ഞങ്ങളുടെ ഗെയിമിൽ കാര്യമായ സ്വാധീനം ചെലുത്തുന്നില്ല. ഗെയിമുകൾ കളിക്കുമ്പോൾ നഗ്നനേത്രങ്ങൾ കൊണ്ട് കാണാൻ പോലും കഴിയാത്ത നിങ്ങളുടെ സ്ക്രീനിന്റെ കോണുകളിൽ കറുപ്പ് നിറയ്ക്കുന്ന ഇവന്റ് നീക്കം ചെയ്യാൻ ഇത് സഹായിക്കുന്നു. ഇത് വളരെ അത്യാവശ്യവും അടിയന്തിരവുമായ ക്രമീകരണം അല്ലാത്തതിനാൽ, ഞങ്ങൾ വിഗ്നെറ്റ് ക്രമീകരണം ഓഫാക്കി. മറ്റൊരു ക്രമീകരണം, Vsync, ഗെയിമുകൾ കളിക്കുമ്പോൾ നിങ്ങളുടെ സ്ക്രീനിലെ സ്നാപ്പ്ഷോട്ട് തകർക്കുന്നത് തടയാൻ ഉപയോഗിക്കുന്ന ഒരു ക്രമീകരണമാണ്. എന്നാൽ ഈ ക്രമീകരണം ഓണാക്കുന്നത് നിങ്ങളുടെ കീബോർഡിന്റെയും മൗസിന്റെയും പ്രതികരണ സമയം വൈകിപ്പിക്കും. അക്കാരണത്താൽ vsync ഞങ്ങൾ ക്രമീകരണം ഓഫാക്കിയും സജ്ജമാക്കി.
ആന്റി-അലിയാസിംഗ് ഗെയിം ഘടകങ്ങളുടെ പിക്സലുകൾ കുറയ്ക്കുകയും നിങ്ങളുടെ ഗ്രാഫിക്സ് കാർഡിലെ ലോഡ് അൽപ്പം ഒഴിവാക്കുകയും ചെയ്യുന്നു. അതുകൊണ്ടാണ് ഞങ്ങൾ ഈ ക്രമീകരണം കഴിയുന്നത്ര താഴ്ത്തി നിർത്തുന്നത്. അതുപോലെ, നിങ്ങൾ ആനിസോട്രോപിക് ഫിൽട്ടറിംഗ് ഓപ്ഷൻ പരമാവധി പരമാവധി ഉപയോഗിക്കണം. ഏറ്റവും ഉയർന്ന അനിസോട്രോപിക് ഫിൽട്ടറിംഗ് ഓപ്ഷൻ ഉപയോഗിക്കുന്നത് ഗെയിം പ്രകടനത്തിൽ ഒന്നും ചേർക്കുന്നില്ല.
മൂർച്ച കൂട്ടുക, പരീക്ഷണാത്മക മൂർച്ച കൂട്ടൽ, ബ്ലൂം, ഡിസ്റ്റോർഷൻ, ഷാഡോസ് ത്രോ എന്നിവ നിങ്ങൾക്ക് ഇൻ-ഗെയിം നേട്ടം നൽകില്ല. കാരണം അവയെല്ലാം ഗെയിം കൂടുതൽ സജീവവും യാഥാർത്ഥ്യബോധമുള്ളതുമാക്കി മാറ്റുന്നതിനുള്ള അധിക സവിശേഷതകളാണ്. നിങ്ങൾക്ക് മികച്ച കമ്പ്യൂട്ടർ ഇല്ലെങ്കിൽ, നിങ്ങൾക്ക് ഈ ഓപ്ഷനുകൾ ഉപയോഗിക്കാം. അടച്ച സൂക്ഷിക്കുന്നത് നല്ലതാണ്. എന്നാൽ ഈ ക്രമീകരണങ്ങൾ ചെറുതാണെങ്കിലും എന്താണ് ചെയ്യുന്നതെന്ന് നോക്കാം.
എൻഹാൻസ് ഷാർപ്നെസ് ക്രമീകരണം എന്താണ് ചെയ്യുന്നത്?
ഗെയിമിലെ ദൃശ്യതീവ്രത ക്രമീകരിക്കാൻ ഷാർപ്പ്നെസ് വർദ്ധിപ്പിക്കുക എന്ന ഓപ്ഷൻ ഉപയോഗിക്കുന്നു, എന്നാൽ അത് ഓണായാലും ഓഫായാലും നിങ്ങളുടെ ഗെയിം പ്രകടനത്തിലേക്ക് ഒന്നും ചേർക്കില്ല.
പരീക്ഷണാത്മക മൂർച്ചയുള്ള ക്രമീകരണം എന്താണ് ചെയ്യുന്നത്?
നേരെമറിച്ച്, പരീക്ഷണാത്മക മൂർച്ച കൂട്ടൽ, സാധാരണഗതിയിൽ അല്പം മങ്ങിക്കുന്ന ഗെയിം ഘടകങ്ങളെ കൂടുതൽ വ്യക്തമാക്കുന്നു. എന്നാൽ നമുക്ക് വേണ്ടത് കഴിയുന്നത്ര പ്രകടനമാണ്, കഴിയുന്നത്ര വ്യക്തതയല്ല, ഈ ക്രമീകരണം ഓഫാക്കി നിർത്തുന്നത് ഉപയോഗപ്രദമാണ്.
ബ്ലൂം ക്രമീകരണം എന്താണ് ചെയ്യുന്നത്?
മറുവശത്ത്, ബ്ലൂം ക്രമീകരണം ഗെയിമിലെ പ്രകാശം അടങ്ങിയ ഘടകങ്ങളെ കൂടുതൽ റിയലിസ്റ്റിക് വെളിച്ചം നൽകുന്നു. നിങ്ങൾ സൗന്ദര്യവർദ്ധക വസ്തുക്കളിൽ താൽപ്പര്യമുള്ള ആളല്ലെങ്കിൽ, മികച്ച കമ്പ്യൂട്ടർ ഇല്ലെങ്കിൽ, ഈ ക്രമീകരണം ഓഫാക്കി വയ്ക്കാം.
ഡിസ്റ്റോർഷൻ ആൻഡ് ത്രോ ഷാഡോസ് ക്രമീകരണങ്ങൾ എന്താണ് ചെയ്യുന്നത്?
മറ്റ് രണ്ട് ക്രമീകരണങ്ങൾ, ഡിസ്റ്റോർഷൻ, ത്രോ ഷാഡോസ് എന്നിവയും ഞാൻ മുകളിൽ സൂചിപ്പിച്ച അതേ തരത്തിലുള്ള ക്രമീകരണങ്ങളാണ്. ഗെയിമിന് ദൃശ്യപരമായി പോലും സംഭാവന നൽകാത്ത ഈ ക്രമീകരണം ഞങ്ങൾ സജീവമാക്കിയാൽ, അത് 5-6% പോലെയാണ്. FPS നഷ്ടത്തിലേക്ക് അപ്പോൾ നമ്മൾ എന്തു ചെയ്യും? ഞങ്ങൾ അടയ്ക്കുകയാണ്.
VALORANT Windows ക്രമീകരണങ്ങളുള്ള FPS ബൂസ്റ്റ്

- ആദ്യം, VALORANT ഇൻസ്റ്റാൾ ചെയ്തിരിക്കുന്ന ഹാർഡ് ഡിസ്ക് നൽകുക.
- റയറ്റ് ഗെയിംസ് ഫോൾഡർ തുറക്കുക.
- VALORANT ഫോൾഡർ തുറക്കുക.
- തുടർന്ന് ലൈവ് ഫോൾഡർ തുറക്കുക.
- VALORANT ആപ്ലിക്കേഷനിൽ റൈറ്റ് ക്ലിക്ക് ചെയ്ത് Properties ക്ലിക്ക് ചെയ്യുക.
- പ്രോപ്പർട്ടീസ് മെനുവിൽ Compatibility ക്ലിക്ക് ചെയ്യുക.
- ഫുൾസ്ക്രീൻ ഒപ്റ്റിമൈസേഷനുകൾ പ്രവർത്തനരഹിതമാക്കുക.
- ഉയർന്ന ഡിപിഐ ക്രമീകരണങ്ങൾ മാറ്റുക എന്നതിൽ ക്ലിക്ക് ചെയ്യുക.
- താഴെയുള്ള ഉയർന്ന ഡിപിഐ സ്കെയിലിംഗ് സ്വഭാവം അസാധുവാക്കുക. ക്ലിക്ക് ചെയ്യുക.
- തുടർന്ന് ക്രമീകരണങ്ങൾ സേവ് ചെയ്ത് പ്രയോഗിക്കുക.
നമ്മൾ നൽകിയ ലൈവ് ഫോൾഡറിലെ ShooterGame ഫോൾഡറിൽ ക്ലിക്ക് ചെയ്യുക, തുടർന്ന് Binaries ഫോൾഡറും തുടർന്ന് Win64 ഫോൾഡറും നൽകുക. ഈ ഫോൾഡറിൽ സ്ഥിതിചെയ്യുന്ന VALORANT-Win64-Shipping.exe ആപ്ലിക്കേഷനിൽ ഞങ്ങൾ മുകളിൽ പിന്തുടരുന്ന ഘട്ടങ്ങൾ പ്രയോഗിക്കുന്നു.
ഈ ക്രമീകരണങ്ങൾ ഉപയോഗിച്ച് ഞങ്ങൾ വിൻഡോസിന്റെ പൂർണ്ണ സ്ക്രീൻ ഒപ്റ്റിമൈസേഷനുകൾ പ്രവർത്തനരഹിതമാക്കുന്നു ഇൻപുട്ട് ലാഗ് ഞങ്ങൾ സംഭവങ്ങൾ കുറയ്ക്കുന്നു. അതും നിരീക്ഷിക്കാവുന്നതാണ് ഞങ്ങൾ ഞങ്ങളുടെ FPS വർദ്ധിപ്പിക്കുന്നു.
VALORANT Windows ക്രമീകരണങ്ങളുള്ള FPS ബൂസ്റ്റ് 2021

ലാപ്ടോപ്പ് ഉപയോക്താക്കൾക്കായി ഞങ്ങൾ ഇപ്പോൾ പോകാൻ പോകുന്ന ക്രമീകരണം ശുപാർശ ചെയ്യുന്നില്ല. കാരണം നിങ്ങൾ താഴെ പറയുന്ന ഘട്ടങ്ങൾ നിങ്ങളുടെ ലാപ്ടോപ്പിന്റെ ബാറ്ററി ലൈഫ് കുറയ്ക്കും. അതിനാൽ, ഡെസ്ക്ടോപ്പ് കമ്പ്യൂട്ടറുകൾ ഉപയോഗിക്കുന്ന ഗെയിമർമാർ ബാക്കിയുള്ളവ ചെയ്താൽ അത് നിങ്ങളുടെ കമ്പ്യൂട്ടറിന്റെ ജീവിതത്തിന് കൂടുതൽ പ്രയോജനകരമാകും.
- ഈ പിസി ഫോൾഡറിൽ റൈറ്റ് ക്ലിക്ക് ചെയ്യുക.
- Properties ക്ലിക്ക് ചെയ്യുക.
- അടുത്ത വിഭാഗത്തിൽ
- വിപുലമായ സിസ്റ്റം ക്രമീകരണങ്ങളിൽ ക്ലിക്ക് ചെയ്യുക.
- പ്രകടന ഓപ്ഷനുകളിലേക്ക് പോകുക.
- കൂടാതെ സെറ്റ് ടു ബെസ്റ്റ് പെർഫോമൻസ് ക്ലിക്ക് ചെയ്ത് സേവ് ചെയ്യുക. പ്രോസസ്സിംഗ് വോളിയം കുറയ്ക്കുന്ന ഇഫക്റ്റുകളും ആനിമേഷനുകളും കുറയ്ക്കുന്നതിലൂടെ ഈ ക്രമീകരണം നിങ്ങളുടെ കമ്പ്യൂട്ടറിന്റെ എല്ലാ പ്രകടനവും നിങ്ങൾ കളിക്കുന്ന ഗെയിമിലേക്ക് കൈമാറും.