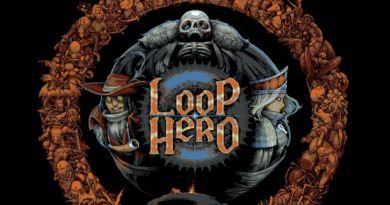ការជំរុញ FPS ដ៏ខ្លាំងក្លា
ការជំរុញ FPS ដ៏ខ្លាំងក្លា ; Valorant ដែលជាហ្គេម FPS ដែលស្ថិតនៅក្នុងគំនិតរបស់អ្នកលេងទាំងអស់នាពេលថ្មីៗនេះ ពិតជាអាចក្លាយជាការពេញនិយមនាពេលថ្មីៗនេះ។ ជាកិត្តិយសនៃខួបលើកទី 10 របស់ Riot Games វាបាននាំមកនូវហ្គេម Fps រួមគ្នាជាមួយអ្នកលេងហ្គេម។ Valorant ដែលត្រូវបានបើកនៅថ្ងៃទី 2 ខែមិថុនា ហើយចាប់ផ្តើមលេងទូទាំងពិភពលោក អាចលេងបានយ៉ាងងាយស្រួលនៅលើកុំព្យូទ័រដែលមានប្រព័ន្ធខ្ពស់។ ពេលខ្លះវាអាចបង្កកនៅលើកុំព្យូទ័រដែលដំណើរការមធ្យម និងទាប។ ខ្ញុំនឹងប្រាប់អ្នកពីរបៀបបង្កើន Valorant Fps ។ ខ្ញុំស្នើឱ្យអ្នកអានខ្លឹមសារដែលនៅសល់ ព្រោះវានឹងមានលក្ខណៈទូលំទូលាយ និងមានប្រយោជន៍។ វាពិតជាមានប្រយោជន៍។
វិធីសាស្រ្តជំរុញ FPS VALORANT
មានជំហានមួយចំនួនដែលអ្នកអាចអនុវត្តដើម្បីលុបបំបាត់ការទម្លាក់ fps ភ្លាមៗ បញ្ហាយឺតយ៉ាវ និងបញ្ហារអាក់រអួលដែលជារឿងធម្មតា ជាពិសេសនៅលើកុំព្យូទ័រដែលមានកម្រិតទាប ខណៈពេលកំពុងលេង VALORANT ។ ជំហានដំបូងនៃជំហានទាំងនេះគឺត្រូវកែតម្រូវការកំណត់ក្រាហ្វិកក្នុងហ្គេម។
ស្ថេរភាព FPS ជាមួយនឹងការកំណត់នៅក្នុងហ្គេម VALORANT

- ការកំណត់ក្រាហ្វិក VALORANT ដែលអ្នកអាចបង្កើតក្នុងហ្គេម ជួយឱ្យអ្នកលេងហ្គេមកាន់តែស្ទាត់។
- ដំបូងចូលទៅកាន់ការកំណត់។
- បញ្ចូលការកំណត់ទូទៅ។
- កំណត់របៀបបង្ហាញទៅពេញអេក្រង់។
- បន្ថយគុណភាពបង្ហាញរបស់អ្នក អាស្រ័យលើដំណើរការកុំព្យូទ័ររបស់អ្នក។
- កំណត់ FPS របស់អ្នកទៅ 60 ពីជម្រើស FPS កំណត់។ (60 Hz ប្រសិនបើអ្នកមានម៉ូនីទ័រខាងក្រោម និងខាងក្រោម អ្នកអាចទទួលបាន 61 fps ប៉ុន្តែម៉ូនីទ័ររបស់អ្នកនឹងផ្តល់ឱ្យអ្នកនូវអតិបរមា 60 Hz ។
FPS Boost ជាមួយនឹងការកំណត់គុណភាពក្រាហ្វិក VALORANT

គុណភាពក្រាហ្វិក មានជម្រើស 4 នៅក្នុងផ្ទាំង; គុណភាពសម្ភារៈ គុណភាពវាយនភាព គុណភាពលម្អិត និងគុណភាពចំណុចប្រទាក់នឹងនាំទៅរកធាតុដែលមើលឃើញលម្អិតនៅក្នុងហ្គេម។ ប្រសិនបើដំណើរការកុំព្យូទ័ររបស់អ្នកទាប ហើយអ្នកមិនចង់បាត់បង់ការផ្តោតអារម្មណ៍នៅក្នុងហ្គេមនោះ អ្នកអាចប្រើការកំណត់ទាំងបួននេះ។ ទាបបំផុត។ ធ្វើឱ្យវាឡើង។ បើមិនដូច្នោះទេអ្នកនឹងធុញទ្រាន់ភ្នែករបស់អ្នកដោយឥតប្រយោជន៍។ ទោះបីជាអ្នកកំពុងប្រើកុំព្យូទ័រដែលដំណើរការខ្ពស់ក៏ដោយ ការបិទការកំណត់ទាំងនេះនឹងបង្កើនការផ្តោតអារម្មណ៍របស់អ្នកនៅក្នុងហ្គេម។
ការកំណត់ vignette មានផលប៉ះពាល់តិចតួចដល់ហ្គេមរបស់យើងទេ។ វាជួយលុបព្រឹត្តិការណ៍ដែលបន្ថែមភាពខ្មៅទៅជ្រុងនៃអេក្រង់របស់អ្នកពេលកំពុងលេងហ្គេម ដែលវាមិនអាចមើលឃើញសូម្បីតែដោយភ្នែកទទេក៏ដោយ។ ដោយសារវាមិនមែនជាការកំណត់ចាំបាច់ និងបន្ទាន់ខ្លាំង យើងបើកការកំណត់ Vignette ទៅបិទ។ ការកំណត់មួយផ្សេងទៀត Vsync គឺជាការកំណត់ដែលប្រើដើម្បីការពារការបំបែករូបថតនៅលើអេក្រង់របស់អ្នកពេលកំពុងលេងហ្គេម។ ប៉ុន្តែការបើកការកំណត់នេះនឹងពន្យាពេលប្រតិកម្មនៃក្តារចុច និងកណ្តុររបស់អ្នក។ សម្រាប់ហេតុផលនោះ។ វីស៊ីស៊ី យើងក៏កំណត់ការកំណត់ទៅបិទ។
Anti-Aliasing កាត់បន្ថយភីកសែលនៃធាតុហ្គេម និងបន្ធូរបន្ថយការផ្ទុកនៅលើកាតក្រាហ្វិករបស់អ្នក។ នោះហើយជាមូលហេតុដែលយើងរក្សាការកំណត់នេះឱ្យទាបតាមដែលអាចធ្វើទៅបាន។ ដូចគ្នានេះដែរ អ្នកគួរតែប្រើជម្រើសតម្រង Anisotropic ឱ្យបានតិចបំផុតតាមដែលអាចធ្វើទៅបាន។ ការប្រើជម្រើសតម្រង Anisotropic នៅកម្រិតខ្ពស់បំផុតមិនបន្ថែមអ្វីដល់ដំណើរការហ្គេមនោះទេ។
បង្កើនភាពច្បាស់ ការសាកល្បងស្រួច ការផ្លុំ ការបង្ខូចទ្រង់ទ្រាយ និងការបោះស្រមោល នឹងមិនផ្តល់ឱ្យអ្នកនូវអត្ថប្រយោជន៍នៅក្នុងហ្គេមនោះទេ។ ដោយសារតែពួកវាទាំងអស់គឺជាលក្ខណៈពិសេសបន្ថែមដើម្បីធ្វើឱ្យហ្គេមមើលទៅកាន់តែរស់រវើក និងប្រាកដនិយម។ ប្រសិនបើអ្នកមិនមានកុំព្យូទ័រល្អទេ អ្នកក៏អាចប្រើជម្រើសទាំងនេះបានដែរ។ បិទ វាជាការល្អក្នុងការរក្សា។ ប៉ុន្តែសូមក្រឡេកមើលអ្វីដែលការកំណត់ទាំងនេះធ្វើ ទោះបីជាតូចក៏ដោយ។
តើការកំណត់បង្កើនភាពច្បាស់ធ្វើអ្វី?
ជម្រើសបង្កើនភាពច្បាស់ត្រូវបានប្រើដើម្បីកែតម្រូវកម្រិតពណ៌នៅក្នុងហ្គេម ប៉ុន្តែវានឹងមិនបន្ថែមអ្វីទៅលើដំណើរការហ្គេមរបស់អ្នក មិនថាវាបើក ឬបិទនោះទេ។
តើការកំណត់ស្រួចពិសោធន៍ធ្វើអ្វី?
ម៉្យាងវិញទៀត ការធ្វើឱ្យច្បាស់ដោយពិសោធន៍ ធ្វើឱ្យធាតុហ្គេមដែលជាធម្មតាមានភាពព្រិលៗបន្តិច។ ប៉ុន្តែដោយសារអ្វីដែលយើងចង់បានគឺការអនុវត្តឱ្យបានច្រើនតាមដែលអាចធ្វើទៅបាន មិនមែនភាពច្បាស់លាស់តាមដែលអាចធ្វើទៅបាន វាមានប្រយោជន៍ក្នុងការបិទការកំណត់នេះ។
តើ Bloom Setting ធ្វើអ្វី?
ម៉្យាងទៀតការកំណត់ Bloom ធ្វើឱ្យធាតុដែលមានពន្លឺនៅក្នុងហ្គេមផ្តល់ពន្លឺជាក់ស្តែងបន្ថែមទៀត។ ប្រសិនបើអ្នកមិនមែនជាអ្នកចូលចិត្តគ្រឿងសម្អាង ហើយមិនមានកុំព្យូទ័រល្អទេ ចូរយើងបិទការកំណត់នេះ។
តើការកំណត់ការបង្ខូចទ្រង់ទ្រាយ និងទម្លាក់ស្រមោលធ្វើអ្វី?
ការកំណត់ពីរផ្សេងទៀតគឺ Distortion និង Throw Shadows គឺជាប្រភេទដូចគ្នានឹងការកំណត់ដែលខ្ញុំបាននិយាយខាងលើ។ ប្រសិនបើយើងបើកដំណើរការការកំណត់នេះ ដែលមិនបានចូលរួមចំណែកក្នុងការលេងហ្គេមដោយមើលឃើញទេ វាដូចជា 5-6%។ ការខាតបង់ FPS ដូច្នេះតើយើងធ្វើអ្វី? យើងកំពុងបិទ។
FPS Boost ជាមួយនឹងការកំណត់ Windows VALORANT

- ដំបូងបញ្ចូលថាសរឹងដែល VALORANT ត្រូវបានដំឡើង។
- បើកថត Riot Games ។
- បើកថត VALORANT ។
- បន្ទាប់មកបើកថតបន្តផ្ទាល់។
- ចុចកណ្ដុរស្ដាំលើកម្មវិធី VALORANT ហើយចុច Properties ។
- ចុចលើភាពឆបគ្នាក្នុងម៉ឺនុយលក្ខណសម្បត្តិ។
- បិទការបង្កើនប្រសិទ្ធភាពពេញអេក្រង់។
- ចុចលើ ផ្លាស់ប្តូរការកំណត់ DPI ខ្ពស់។
- បដិសេធឥរិយាបថធ្វើមាត្រដ្ឋាន DPI ខ្ពស់នៅខាងក្រោម។ ចុច។
- បន្ទាប់មករក្សាទុក និងអនុវត្តការកំណត់។
ចុចលើថត ShooterGame នៅក្នុងថតបន្តផ្ទាល់ដែលយើងបានបញ្ចូល ហើយបន្ទាប់មកបញ្ចូលថត Binaries ហើយបន្ទាប់មកថត Win64 ។ យើងអនុវត្តជំហានដែលយើងធ្វើតាមខាងលើទៅកម្មវិធី VALORANT-Win64-Shipping.exe ដែលមានទីតាំងនៅក្នុងថតឯកសារនេះ។
ជាមួយនឹងការកំណត់ទាំងនេះ យើងបិទការបង្កើនប្រសិទ្ធភាពពេញអេក្រង់របស់ Windows និង បញ្ចូល Lag យើងកាត់បន្ថយឧប្បត្តិហេតុ។ វាក៏អាចសង្កេតបានផងដែរ។ យើងបង្កើន FPS របស់យើង។
FPS Boost 2021 ជាមួយនឹងការកំណត់ Windows VALORANT

យើងមិនណែនាំការកំណត់ដែលយើងនឹងឆ្លងកាត់ឥឡូវនេះសម្រាប់អ្នកប្រើប្រាស់កុំព្យូទ័រយួរដៃនោះទេ។ ដោយសារតែជំហានដែលអ្នកនឹងធ្វើតាមខាងក្រោមនឹងកាត់បន្ថយអាយុកាលថ្មរបស់កុំព្យូទ័រយួរដៃរបស់អ្នក។ ដូច្នេះហើយ វានឹងកាន់តែមានអត្ថប្រយោជន៍សម្រាប់ជីវិតកុំព្យូទ័ររបស់អ្នក ប្រសិនបើអ្នកលេងហ្គេមដែលប្រើកុំព្យូទ័រលើតុធ្វើការដែលនៅសល់។
- ចុចកណ្ដុរស្ដាំលើថត This PC ។
- ចុចលក្ខណសម្បត្តិ។
- នៅផ្នែកបន្ទាប់
- ចុចលើ ការកំណត់ប្រព័ន្ធកម្រិតខ្ពស់។
- ចូលទៅកាន់ជម្រើសការអនុវត្ត។
- ហើយចុច Set to Best Performance ហើយរក្សាទុក។ ការកំណត់នេះនឹងផ្ទេរដំណើរការទាំងអស់នៃកុំព្យូទ័ររបស់អ្នកទៅហ្គេមដែលអ្នកកំពុងលេងដោយកាត់បន្ថយផលប៉ះពាល់ និងចលនាដែលកាត់បន្ថយបរិមាណដំណើរការ។