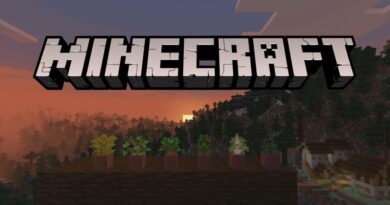Антивирустық қызметтің орындалатын түрі дегеніміз не? Оны қалай өшіруге болады? Неліктен жоғары процессор дискіні пайдалануды тудырады?
Антивирустық қызметтің орындалатын файлы фондық режимде жұмыс істейтін Windows қауіпсіздік құрамдас бөлігі болып табылады. Бірақ кейде антивирустық қызметтің орындалатын файлы тым көп CPU пайдалану арқылы Windows 10 компьютерлеріне теріс әсер етуі мүмкін. Бұл нұсқаулықта мен сізге орындалатын зиянды бағдарламаға қарсы қызметтің орындалатын файлы не екенін, оның неліктен сонша CPU пайдаланатынын және оның тым көп CPU пайдаланбағанына көз жеткізу үшін Windows 10 компьютеріңізді қалай оңтайландыруға болатынын көрсетемін.
Антивирустық қызметтің орындалатын файлы дегеніміз не?
Зиянды бағдарламаға қарсы қызметтің орындалатын файлы – зиянды бағдарламадан нақты уақытта қорғауды жүзеге асыратын Windows қауіпсіздік процесі.
msmpeng.exe деп те белгілі, антивирустық қызметтің орындалатын файлы фондық режимде жұмыс істейді, осылайша ол анда-санда файлдарды және бағдарламаларды жалған жасай алады.
Зиянды бағдарламаға қарсы қызметтің орындалатын файлы вирусты немесе басқа зиянды шабуылдарды анықтағанда, ол оларды жояды немесе карантинге қояды.
Неліктен антивирустық қызмет орындалатын процессорды көп пайдаланады?
Зиянды бағдарламалық жасақтамаға қарсы қызметтің орындалатын файлының көп процессорды пайдалануының негізгі себебі - оның үнемі фондық режимде жұмыс істеуі.
Фондық режимде жұмыс істегенде, ол бағдарламалар мен файлдарды белсенді түрде сканерлейді және зиянды нәрсені анықтаған кезде тиісті әрекеттерді жасайды.
Сондай-ақ, антивирустық қызметтің орындалатын файлында өз қалтасы бар – C:\Program Files\Windows Defender.
Сондықтан, орындалатын антивирустық қызметтің орындалатын файлын өз қалтасын сканерлеуді тоқтату оның CPU азырақ пайдалануының бір жолы болып табылады.
Орындалатын файлдың процессорды тым көп пайдалануын болдырмау үшін зиянды бағдарлама қызметін қалай тоқтатуға болады
Антивирустық қызметтің орындалатын файлын тым көп CPU пайдалануын тоқтатудың 2 негізгі жолы - Windows қауіпсіздік сканерлеулерін қайта жоспарлау және оның өз қалтасын сканерлеуіне жол бермеу.
Сканерлеуді қайта жоспарлау сканерлеуді үнемі орындамайды және орындалатын файлды өз қалтасын сканерлеуге жол бермеу нақты уақыттағы қорғауды өшіреді.
1-шешім: орындалатын антивирустық қызметтің орындалатын файлының өз қалтасын сканерлеуіне жол бермеу
1-қадам : Параметрлер қолданбасын ашу үшін пернетақтадағы WIN пернесін басып, беріліс белгішесін таңдаңыз.

2-қадам : Мәзір жолақтарындағы «Жаңарту және қауіпсіздік» опциясын басыңыз.

3-қадам : «Windows қауіпсіздігі» тармағын таңдап, «Вирус пен қауіптен қорғау» түймесін басыңыз.

4-қадам : Windows қауіпсіздік қолданбасы ашылады. «Вирустар мен қауіптерден қорғау параметрлері» астында «Параметрлерді басқару» деген сілтемені басыңыз.

5-қадам : «Ерекшеліктер» бөліміне өтіп, «Ерекшеліктерді қосу немесе жою» сілтемесін таңдаңыз.

6-қадам : Келесі бетте «Ерекшелік қосу» түймесін басып, «Қалтаны» таңдаңыз.

7-қадам : Редакторға « » қойыңыз C:\Program Files\Windows Defender және «Қалтаны таңдау» түймесін басыңыз.

8-қадам : «Қалтаны таңдау» түймесін басқаннан кейін бірден үлкен модаль пайда болады – «Иә» түймесін басыңыз.
Таңдалған қалта енді ерекше жағдайларға қосылады және сканерленбейді.

2-шешім: Нақты уақыттағы қорғауды өшіріңіз және сканерлеуді қайта жоспарлау
1-қадам : WIN Іске қосу диалогын ашу үшін (Windows пернесі) басыңыз.
2-қадам : “taskschd.msc” деп теріп, “OK” түймесін басыңыз. Бұл Тапсырмаларды жоспарлаушы қолданбасын ашады.

3-қадам : «Тапсырмаларды жоспарлаушы» қойындысын, «Microsoft» және «Windows» кеңейтіңіз.

4-қадам : Төмен жылжып, «Windows Defender» таңдаңыз.

5-қадам : «Windows Defender жоспарлы сканерлеу» түймесін тінтуірдің оң жақ түймешігімен басып, «Сипаттар» тармағын таңдаңыз.

6-қадам : Жалпы қойындысында «Ең жоғары артықшылықтармен іске қосу» құсбелгісін алып тастаңыз.

7-қадам : Шарттар қойындысына өтіп, ондағы барлық құсбелгіні алып тастаңыз.

8-қадам : Триггерлер қойындысына ауысып, «Жаңа» түймесін басыңыз.

9-қадам : Windows Defender сканерлеуді іске қосуды қалайтын уақытты жоспарлаңыз. Жиілікті, күн мен уақытты таңдап, «OK» түймесін басыңыз. «OK» түймесін қайтадан басыңыз.

10-қадам : Компьютерді қайта іске қосыңыз. Осыған орай, антивирустық қызметтің орындалатын файлы қайта көп процессорды тұтынбауы керек.
соңғы ойлар
Орындалатын антивирустық қызметтің орындалатын файлы ұсынатын қорғаудың маңыздылығы сөзсіз. Бұл қорғаныс зиянды бағдарлама шабуылдарына жол бермейді, осылайша Windows 10 компьютерін пайдалану арқылы өзіңізді қауіпсіз сезінесіз.
Егер сіз осы мақалада сипатталған 2 әдіспен антивирустық қызметті орындалатын етіп жасауға тырыссаңыз және ол CPU азырақ тұтынса, ешқандай прогресс жоқ сияқты, Windows қауіпсіздік бағдарламасын біржола өшіріп көру керек.
Дегенмен, сіздің компьютеріңіз шабуылдарға ұшырамауы үшін басқа антивирустық бағдарламаны алуды ұмытпаңыз.
Оқығаныңызға рахмет.