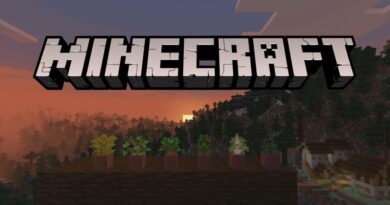एंटीमैलवेयर सेवा निष्पादन योग्य क्या है? इसे कैसे बंद करें? उच्च CPU डिस्क उपयोग का कारण क्यों बनता है?
Antimalware Service Executable एक Windows सुरक्षा घटक है जो पृष्ठभूमि में चलता है। लेकिन कभी-कभी बहुत अधिक CPU का उपयोग करके Antimalware Service Executable विंडोज 10 कंप्यूटरों को नकारात्मक रूप से प्रभावित कर सकता है। इस गाइड में, मैं आपको दिखाऊंगा कि एक्ज़ीक्यूटेबल एंटीमैलवेयर सर्विस एक्ज़ीक्यूटेबल क्या है, यह इतना सीपीयू का उपयोग क्यों कर रहा है और आप यह सुनिश्चित करने के लिए अपने विंडोज 10 कंप्यूटर को कैसे ऑप्टिमाइज़ कर सकते हैं कि यह बहुत अधिक सीपीयू का उपयोग नहीं कर रहा है।
एंटीमैलवेयर सेवा निष्पादन योग्य फ़ाइल क्या है?
Antimalware Service Executable एक Windows सुरक्षा प्रक्रिया है जो मैलवेयर के विरुद्ध रीयल-टाइम सुरक्षा करती है।
एंटीमैलवेयर सेवा निष्पादन योग्य निष्पादन योग्य, जिसे msmpeng.exe के रूप में भी जाना जाता है, पृष्ठभूमि में चलता है ताकि यह समय-समय पर फाइलों और कार्यक्रमों को खराब कर सके।
जब एक एंटी-मैलवेयर सेवा निष्पादन योग्य वायरस या अन्य दुर्भावनापूर्ण हमलों का पता लगाता है, तो यह उन्हें हटा देता है या संगरोध कर देता है।
इतने सीपीयू का उपयोग करके एंटीमैलवेयर सेवा निष्पादन योग्य क्यों है?
Antimalware Service Executable के बहुत सारे CPU का उपयोग करने का मुख्य कारण यह है कि यह लगातार बैकग्राउंड में चल रहा है।
पृष्ठभूमि में चलते समय, यह सक्रिय रूप से कार्यक्रमों और फाइलों के लिए स्कैन करता है और कुछ दुर्भावनापूर्ण पता चलने पर उचित कार्रवाई करता है।
साथ ही, Antimalware Service Executable निष्पादन योग्य का अपना फ़ोल्डर होता है - C:\Program Files\Windows Defender.
इसलिए, निष्पादन योग्य एंटीमैलवेयर सेवा निष्पादन योग्य को अपने स्वयं के फ़ोल्डर को स्कैन करने से रोकना इसे कम CPU का उपयोग करने का एक तरीका है।
निष्पादन योग्य को बहुत अधिक CPU का उपयोग करने से रोकने के लिए मैलवेयर सेवा को कैसे रोकें
Antimalware Service Executable निष्पादन योग्य को बहुत अधिक CPU का उपयोग करने से रोकने के 2 मुख्य तरीके हैं Windows सुरक्षा स्कैन को फिर से शेड्यूल करना और इसे अपने स्वयं के फ़ोल्डर को स्कैन करने से रोकना।
पुनर्निर्धारण स्कैन हर समय स्कैन नहीं करता है, और निष्पादन योग्य को अपने स्वयं के फ़ोल्डर को स्कैन करने से रोकने से रीयल-टाइम सुरक्षा अक्षम हो जाती है।
समाधान 1: निष्पादन योग्य एंटीमैलवेयर सेवा को अपने स्वयं के फ़ोल्डर को स्कैन करने से रोकें
चरण 1 : अपने कीबोर्ड पर विन कुंजी दबाएं और सेटिंग ऐप खोलने के लिए गियर आइकन चुनें।

चरण 2 : मेनू बॉक्स से "अपडेट एंड सिक्योरिटी" विकल्प पर क्लिक करें।

चरण 3 : "विंडोज सुरक्षा" चुनें, फिर "वायरस और खतरे से सुरक्षा" पर क्लिक करें।

चरण 4 : विंडोज सिक्योरिटी एप्लिकेशन खुल जाएगा। "वायरस और खतरे से सुरक्षा सेटिंग्स" के तहत, "सेटिंग्स प्रबंधित करें" लिंक पर क्लिक करें।

चरण 5 : "बहिष्करण" पर जाएं और "अपवाद जोड़ें या निकालें" लिंक चुनें।

चरण 6 : अगले पृष्ठ पर, "बहिष्करण जोड़ें" पर क्लिक करें, फिर "फ़ोल्डर" चुनें।

चरण 7 : संपादक में "" चिपकाएँ C:\Program Files\Windows Defender और "फ़ोल्डर चुनें" पर क्लिक करें।

चरण 8 : "सिलेक्ट फोल्डर" पर क्लिक करने के तुरंत बाद, एक बड़ा मोडल दिखाई देगा - "हां" पर क्लिक करना सुनिश्चित करें।
चयनित फ़ोल्डर अब अपवादों में जोड़ दिया जाएगा और स्कैन नहीं किया जाएगा।

समाधान 2: रीयल-टाइम सुरक्षा और पुनर्निर्धारित स्कैन अक्षम करें
चरण 1 : WIN रन डायलॉग खोलने के लिए (विंडोज की) दबाएं।
चरण 2 : "taskschd.msc" टाइप करें और "ओके" पर क्लिक करें। इससे टास्क शेड्यूलर ऐप खुल जाएगा।

चरण 3 : "टास्क शेड्यूलर टैब", "माइक्रोसॉफ्ट" और "विंडोज" का विस्तार करें।

चरण 4 : नीचे स्क्रॉल करें और "Windows Defender" चुनें।

चरण 5 : "विंडोज डिफेंडर अनुसूचित स्कैन" पर राइट-क्लिक करें और "गुण" चुनें।

चरण 6 : सामान्य टैब पर, "उच्चतम विशेषाधिकारों के साथ चलाएँ" को अनचेक करें।

चरण 7 पर जाएं: शर्तें टैब और वहां सब कुछ अनचेक करें।

चरण 8 : ट्रिगर टैब पर स्विच करें और "नया" पर क्लिक करें।

चरण 9 : शेड्यूल करें जब आप चाहते हैं कि विंडोज डिफेंडर स्कैन चलाए। आवृत्ति, दिनांक और समय चुनें, फिर "ओके" पर क्लिक करें। फिर से "ओके" पर क्लिक करें।

चरण 10 : अपने कंप्यूटर को पुनरारंभ। इसके साथ, Antimalware Service Executable को फिर से बहुत अधिक CPU का उपभोग नहीं करना चाहिए।
अंतिम विचार
निष्पादन योग्य एंटीमैलवेयर सेवा निष्पादन योग्य द्वारा प्रदान की जाने वाली सुरक्षा निर्विवाद रूप से महत्वपूर्ण है। यह सुरक्षा मैलवेयर के हमलों को रोकती है ताकि आप अपने विंडोज 10 कंप्यूटर का उपयोग करके सुरक्षित महसूस कर सकें।
यदि आप इस आलेख में वर्णित 2 विधियों के साथ एंटीमैलवेयर सेवा निष्पादन योग्य बनाने का प्रयास करते हैं और यह कम CPU की खपत करता है, तो कोई प्रगति प्रतीत नहीं होती है, तो आपको अपने Windows सुरक्षा प्रोग्राम को स्थायी रूप से अक्षम करने का प्रयास करना चाहिए।
हालांकि, एक और एंटीवायरस प्रोग्राम प्राप्त करना सुनिश्चित करें ताकि आपका कंप्यूटर हमलों की दया पर न हो।
पढ़ने के लिए धन्यवाद।