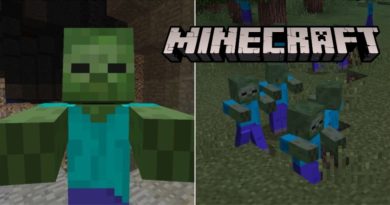VALORANT FPS Boost
VALORANT FPS Boost ; Valorant, FPS-mäng, mis on viimasel ajal kõigile mängijatele südamel olnud, on viimasel ajal tõesti populaarseks saanud. Riot Gamesi 10. aastapäeva auks tõi see mängijateni Fps-mängu. 2. juunil avatud ja kõikjal maailmas mängima hakatud Valorant on hõlpsasti mängitav kõrgsüsteemiga arvutites. See võib mõnikord põhjustada keskmise ja madala jõudlusega arvutite külmumist. Ma ütlen teile, kuidas suurendada Valorant Fps. Soovitan teil lugeda ülejäänud sisu, kuna see on väga põhjalik ja kasulik. See on tõesti kasulik.
VALORANT FPS-i võimendusmeetodid
On mõned sammud, mida saate teha, et kõrvaldada kohesed fps-i langused, viivitusprobleemid ja kogelemisprobleemid, mis on tavalised eriti madala spetsifikatsiooniga arvutites VALORANTi mängimise ajal. Esimene neist sammudest on mängusisese graafika sätete kohandamine.
FPS-i stabiliseerimine VALORANT mängusiseste sätetega

- VALORANT graafikaseaded, mille saate mängusiseselt muuta, aitavad teil mängu sujuvamalt mängida.
- Esiteks avage seaded.
- Sisestage Üldsätted.
- Seadke kuvarežiimiks täisekraan.
- Vähendage eraldusvõimet olenevalt arvuti jõudlusest.
- Määrake FPS-i väärtuseks 60 suvandi Limit FPS abil. (60 Hz Kui teil on monitor allpool ja allpool, saate 61 kaadrit sekundis, kuid teie monitor annab teile maksimaalselt 60 Hz.)
FPS Boost VALORANT graafikakvaliteedi seadetega

Graafika kvaliteet Vahekaardil on 4 valikut; Materjali kvaliteet, tekstuuri kvaliteet, detailide kvaliteet ja liidese kvaliteet toovad kaasa üksikasjalikumad mängusisesed visuaalsed elemendid. Kui arvuti jõudlus on madal ja sa ei taha mängus keskendumist kaotada, saad kasutada neid nelja seadet. Madalaim mõtle välja. Vastasel juhul väsitate oma silmi asjata. Isegi kui kasutate suure jõudlusega arvutit, suurendab nende sätete väljalülitamine teie keskendumisvõimet mängus.
Vinjeti seadistus ei mõjuta meie mängu peaaegu üldse. See aitab eemaldada sündmust, mis lisab teie ekraani nurkadesse mustust, mida pole mängude ajal isegi palja silmaga näha. Kuna see ei ole väga vajalik ja kiireloomuline seadistus, siis lülitame sätte Vinjet olekusse Off. Teine seade, Vsync, on seade, mida kasutatakse mängude mängimise ajal ekraanil kuvatava pildi katkemise vältimiseks. Kuid selle sätte sisselülitamine lükkab teie klaviatuuri ja hiire reaktsiooniaega edasi. Sel põhjusel vsync Seadistasime ka sätte Off.
Anti-aliasing vähendab mänguelementide piksleid ja leevendab veidi teie graafikakaardi koormust. Seetõttu hoiame selle sätte võimalikult madalal tasemel. Samuti peaksite kasutama anisotroopse filtreerimise valikut nii minimaalselt kui võimalik. Anisotroopse filtreerimise suvandi kasutamine kõrgeimal tasemel ei anna mängu jõudlusele midagi juurde.
Teravuse suurendamine, eksperimentaalne teravustamine, õitsemine, moonutamine ja varjude heitmine ei anna teile mängusisest eelist. Kuna need kõik on lisafunktsioonid, mis muudavad mängu elavamaks ja realistlikumaks. Kui teil pole väga head arvutit, võite kasutada ka neid võimalusi. suletud Seda on hea hoida. Kuid vaatame, mida need seaded teevad, kuigi väikesed.
Mida teeb säte Enhance Sharpness?
Valik Suurenda teravust reguleerib mängu kontrasti, kuid see ei lisa teie mängu jõudlusele midagi, olenemata sellest, kas see on sisse või välja lülitatud.
Mida teeb eksperimentaalse teravustamise seade?
Eksperimentaalne teravustamine seevastu muudab mänguelemendid, mis on tavaliselt veidi udused, selgemaks. Kuid kuna me tahame võimalikult palju jõudlust, mitte võimalikult suurt selgust, on kasulik see säte välja lülitada.
Mida õitsemise seade teeb?
Bloomi seade seevastu paneb valgust sisaldavad elemendid mängus andma realistlikumat valgust. Kui te ei ole kosmeetikahuviline ja teil pole väga head arvutit, jätkem see seade välja lülitatuks.
Mida teevad moonutuste ja varjude sätted?
Ülejäänud kaks seadet, Distortion ja Throw Shadows, on samad sätted, mida ma eespool mainisin. Kui aktiveerime selle sätte, mis isegi visuaalselt mängule ei aita, on see umbes 5-6%. FPS-i kaotustele Mida me siis teeme? Oleme sulgemas.
FPS Boost VALORANT Windowsi sätetega

- Esmalt sisestage kõvaketas, kuhu VALORANT on installitud.
- Avage kaust Riot Games.
- Avage kaust VALORANT.
- Seejärel avage reaalajas kaust.
- Paremklõpsake rakendust VALORANT ja klõpsake nuppu Atribuudid.
- Klõpsake Atribuutide menüüs nuppu Ühilduvus.
- Keela täisekraani optimeerimine.
- Klõpsake nuppu Muuda kõrge DPI sätteid.
- Alistage allosas olev High DPI skaleerimise käitumine. Klõpsake .
- Seejärel salvestage ja rakendage sätted.
Klõpsake meie sisestatud reaalajas kaustas ShooterGame kausta ja seejärel sisestage kaust Binaries ja seejärel kaust Win64. Rakendame ülaltoodud samme selles kaustas asuvale rakendusele VALORANT-Win64-Shipping.exe.
Nende sätetega keelame Windowsi täisekraani optimeerimise ja Sisendi viivitus Vähendame vahejuhtumeid. See on ka jälgitav Suurendame oma FPS-i.
FPS Boost 2021 VALORANT Windowsi sätetega

Me ei soovita praegu kasutatavat seadet sülearvutikasutajatele. Kuna alltoodud sammud vähendavad teie sülearvuti aku kasutusaega. Seetõttu on teie arvuti elueale kasulikum, kui lauaarvuteid kasutavad mängijad teevad ülejäänu.
- Paremklõpsake kausta See arvuti.
- Klõpsake nuppu Atribuudid.
- Järgmises jaotises
- Klõpsake valikul Täpsemad süsteemisätted.
- Avage jõudlusvalikud.
- Ja klõpsake nuppu Määra parimale jõudlusele ja salvestage. See säte kannab kogu teie arvuti jõudluse üle mängitavasse mängu, minimeerides töötlusmahtu vähendavad efektid ja animatsioonid.