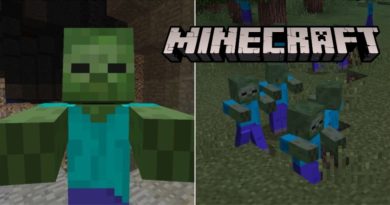VALORANT FPS Boost
VALORANT FPS Boost ; Το Valorant, το παιχνίδι FPS που έχει απασχολήσει όλους τους παίκτες τον τελευταίο καιρό, έχει καταφέρει πραγματικά να γίνει δημοφιλές τον τελευταίο καιρό. Προς τιμήν της 10ης επετείου της Riot Games, έφερε το παιχνίδι Fps στους παίκτες. Το Valorant, το οποίο άνοιξε στις 2 Ιουνίου και άρχισε να παίζεται σε όλο τον κόσμο, μπορεί να παιχτεί εύκολα σε υπολογιστές υψηλού συστήματος. Μερικές φορές μπορεί να προκαλέσει παγώματα σε υπολογιστές μεσαίας και χαμηλής απόδοσης. Θα σας πω πώς να αυξήσετε το Valorant Fps. Σας συνιστώ να διαβάσετε το υπόλοιπο περιεχόμενο καθώς θα είναι πολύ περιεκτικό και χρήσιμο. Θα είναι πραγματικά χρήσιμο.
Μέθοδοι ενίσχυσης VALORANT FPS
Υπάρχουν μερικά βήματα που μπορείτε να ακολουθήσετε για να εξαλείψετε τις στιγμιαίες πτώσεις fps, τα προβλήματα καθυστέρησης και τα προβλήματα τραυλισμού που είναι κοινά ειδικά σε υπολογιστές χαμηλών προδιαγραφών ενώ παίζετε VALORANT. Το πρώτο από αυτά τα βήματα είναι να προσαρμόσετε τις ρυθμίσεις γραφικών εντός του παιχνιδιού.
Σταθεροποίηση FPS με ρυθμίσεις VALORANT στο παιχνίδι

- Οι ρυθμίσεις γραφικών VALORANT που μπορείτε να κάνετε στο παιχνίδι σας βοηθούν να παίζετε το παιχνίδι πιο άπταιστα.
- Αρχικά, μεταβείτε στις Ρυθμίσεις.
- Μπείτε στις Γενικές Ρυθμίσεις.
- Ρυθμίστε τη λειτουργία προβολής σε πλήρη οθόνη.
- Μειώστε την ανάλυσή σας ανάλογα με την απόδοση του υπολογιστή σας.
- Ρυθμίστε τα FPS στα 60 από την επιλογή Limit FPS. (60 Hz Εάν έχετε μια οθόνη κάτω και κάτω, μπορείτε να λάβετε 61 fps, αλλά η οθόνη σας θα σας δώσει το πολύ 60 Hz.)
Ενίσχυση FPS με ρυθμίσεις ποιότητας γραφικών VALORANT

Ποιότητα γραφικών Υπάρχουν 4 επιλογές στην καρτέλα. Η ποιότητα υλικού, η ποιότητα υφής, η ποιότητα λεπτομέρειας και η ποιότητα διεπαφής θα οδηγήσουν σε πιο λεπτομερή οπτικά στοιχεία εντός του παιχνιδιού. Εάν η απόδοση του υπολογιστή σας είναι χαμηλή και δεν θέλετε να χάσετε τη συγκέντρωση στο παιχνίδι, μπορείτε να χρησιμοποιήσετε αυτές τις τέσσερις ρυθμίσεις. Χαμηλότερο φτιάξτε το. Διαφορετικά, μάταια θα κουράσετε τα μάτια σας. Ακόμα κι αν χρησιμοποιείτε υπολογιστή υψηλής απόδοσης, η απενεργοποίηση αυτών των ρυθμίσεων θα αυξήσει τη συγκέντρωσή σας στο παιχνίδι.
Η ρύθμιση βινιέτας έχει ελάχιστη έως καθόλου επίδραση στο παιχνίδι μας. Βοηθά στην αφαίρεση του συμβάντος που προσθέτει μαύρο χρώμα στις γωνίες της οθόνης σας, το οποίο είναι αδύνατο να το δείτε ακόμη και με γυμνό μάτι ενώ παίζετε παιχνίδια. Δεδομένου ότι δεν είναι πολύ απαραίτητη και επείγουσα ρύθμιση, ενεργοποιούμε τη ρύθμιση Vignette σε Off. Μια άλλη ρύθμιση, το Vsync, είναι μια ρύθμιση που χρησιμοποιείται για να αποτρέψει το σπάσιμο του στιγμιότυπου στην οθόνη σας ενώ παίζετε παιχνίδια. Αλλά η ενεργοποίηση αυτής της ρύθμισης θα καθυστερήσει τον χρόνο αντίδρασης του πληκτρολογίου και του ποντικιού σας. Για αυτόν τον λόγο Vsync Θέσαμε επίσης τη ρύθμιση σε Off.
Το Anti-Aliasing μειώνει τα pixel των στοιχείων του παιχνιδιού και ανακουφίζει ελαφρώς το φορτίο στην κάρτα γραφικών σας. Γι' αυτό κρατάμε αυτήν τη ρύθμιση όσο το δυνατόν χαμηλότερα. Ομοίως, θα πρέπει να χρησιμοποιήσετε την επιλογή Ανισότροπο Φιλτράρισμα όσο το δυνατόν λιγότερο. Η χρήση της επιλογής Anisotropic Filtering στο υψηλότερο σημείο δεν προσθέτει τίποτα στην απόδοση του παιχνιδιού.
Η αύξηση της ευκρίνειας, η πειραματική όξυνση, η άνθιση, η παραμόρφωση και η ρίψη σκιών δεν θα σας προσφέρουν πλεονέκτημα εντός του παιχνιδιού. Επειδή όλα αυτά είναι επιπλέον χαρακτηριστικά που κάνουν το παιχνίδι να φαίνεται πιο ζωντανό και ρεαλιστικό. Εάν δεν έχετε πολύ καλό υπολογιστή, μπορείτε επίσης να χρησιμοποιήσετε αυτές τις επιλογές. κλειστό Είναι καλό να κρατάς. Ας ρίξουμε όμως μια ματιά στο τι κάνουν αυτές οι ρυθμίσεις, αν και μικρές.
Τι κάνει η ρύθμιση Enhance Sharpness;
Η επιλογή Αύξηση ευκρίνειας θα προσαρμόσει την αντίθεση στο παιχνίδι, αλλά δεν θα προσθέσει τίποτα στην απόδοση του παιχνιδιού σας είτε είναι ενεργοποιημένο είτε απενεργοποιημένο.
Τι κάνει η πειραματική ρύθμιση όξυνσης;
Η πειραματική όξυνση, από την άλλη πλευρά, κάνει πιο καθαρά τα στοιχεία του παιχνιδιού που συνήθως είναι λίγο θολά. Αλλά επειδή αυτό που θέλουμε είναι όσο το δυνατόν μεγαλύτερη απόδοση, όχι όσο το δυνατόν μεγαλύτερη σαφήνεια, είναι χρήσιμο να διατηρήσουμε αυτή τη ρύθμιση απενεργοποιημένη.
Τι κάνει η ρύθμιση Bloom;
Η ρύθμιση Bloom, από την άλλη πλευρά, κάνει τα στοιχεία που περιέχουν φως στο παιχνίδι να δίνουν πιο ρεαλιστικό φως. Εάν δεν είστε λάτρης των καλλυντικών και δεν έχετε πολύ καλό υπολογιστή, ας διατηρήσουμε αυτή τη ρύθμιση απενεργοποιημένη.
Τι κάνουν οι ρυθμίσεις Distortion and Throw Shadows;
Οι άλλες δύο ρυθμίσεις, το Distortion και το Throw Shadows, είναι το ίδιο είδος ρυθμίσεων που ανέφερα παραπάνω. Αν ενεργοποιήσουμε αυτή τη ρύθμιση, η οποία δεν συμβάλλει ούτε οπτικά στο παιχνίδι, είναι σαν 5-6%. σε απώλειες FPS Οπότε τι κάνουμε; Κλείνουμε.
Ενίσχυση FPS με VALORANT ρυθμίσεις των Windows

- Πρώτα, εισαγάγετε τον σκληρό δίσκο όπου είναι εγκατεστημένο το VALORANT.
- Ανοίξτε το φάκελο Riot Games.
- Ανοίξτε το φάκελο VALORANT.
- Στη συνέχεια, ανοίξτε τον ζωντανό φάκελο.
- Κάντε δεξί κλικ στην εφαρμογή VALORANT και κάντε κλικ στην επιλογή Ιδιότητες.
- Κάντε κλικ στην επιλογή Συμβατότητα στο μενού Ιδιότητες.
- Απενεργοποιήστε τις βελτιστοποιήσεις πλήρους οθόνης.
- Κάντε κλικ στο Αλλαγή ρυθμίσεων υψηλού DPI.
- Παράκαμψη της συμπεριφοράς κλιμάκωσης υψηλού DPI στο κάτω μέρος. Κάντε κλικ .
- Στη συνέχεια, αποθηκεύστε και εφαρμόστε τις ρυθμίσεις.
Κάντε κλικ στο φάκελο ShooterGame στον ζωντανό φάκελο που εισαγάγαμε και μετά μπείτε στο φάκελο Binaries και μετά στο φάκελο Win64. Εφαρμόζουμε τα βήματα που ακολουθήσαμε παραπάνω στην εφαρμογή VALORANT-Win64-Shipping.exe που βρίσκεται σε αυτόν τον φάκελο.
Με αυτές τις ρυθμίσεις απενεργοποιούμε τις βελτιστοποιήσεις πλήρους οθόνης των Windows και Καθυστέρηση εισόδου Ελαχιστοποιούμε τα περιστατικά. Είναι επίσης παρατηρήσιμο Αυξάνουμε τα FPS μας.
FPS Boost 2021 με Ρυθμίσεις VALORANT Windows

Δεν συνιστούμε τη ρύθμιση που πρόκειται να περάσουμε τώρα για χρήστες φορητών υπολογιστών. Γιατί τα βήματα που θα ακολουθήσετε παρακάτω θα μειώσουν τη διάρκεια ζωής της μπαταρίας του laptop σας. Επομένως, θα είναι πιο ωφέλιμο για τη ζωή του υπολογιστή σας εάν οι παίκτες που χρησιμοποιούν επιτραπέζιους υπολογιστές κάνουν τα υπόλοιπα.
- Κάντε δεξί κλικ στο φάκελο This PC.
- Κάντε κλικ στην επιλογή Ιδιότητες.
- Στην επόμενη ενότητα
- Κάντε κλικ στις Ρυθμίσεις συστήματος για προχωρημένους.
- Μεταβείτε στις Επιλογές Απόδοσης.
- Και κάντε κλικ στην επιλογή Ορισμός καλύτερης απόδοσης και αποθήκευση. Αυτή η ρύθμιση θα μεταφέρει όλη την απόδοση του υπολογιστή σας στο παιχνίδι που παίζετε ελαχιστοποιώντας τα εφέ και τις κινούμενες εικόνες που μειώνουν τον όγκο επεξεργασίας.