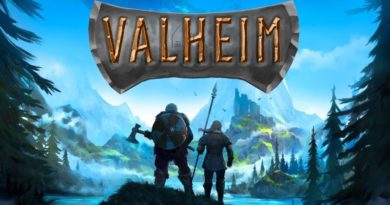VALORANT FPS Boost
VALORANT FPS Boost ; Valorant, el joc FPS que ha estat a la ment de tots els jugadors últimament, ha aconseguit popularitzar-se últimament. En honor al 10è aniversari de Riot Games, va portar el joc Fps als jugadors. Valorant, que es va obrir el 2 de juny i es va començar a jugar a tot el món, es pot jugar fàcilment en ordinadors de gran sistema. De vegades pot provocar congelacions en ordinadors de rendiment mitjà i baix. Us explicaré com augmentar els Fps de Valorant. Us recomano que llegiu la resta del contingut ja que serà molt complet i útil. Serà realment útil.
Mètodes VALORANT FPS Boost
Hi ha uns quants passos que podeu fer per eliminar caigudes instantànies d'fps, problemes de retard i problemes de tartamudeig que són habituals, especialment en ordinadors de baixes especificacions mentre jugueu a VALORANT. El primer d'aquests passos és ajustar la configuració dels gràfics del joc.
Estabilització d'FPS amb la configuració del joc VALORANT

- La configuració gràfica de VALORANT que podeu fer dins del joc us ajudarà a jugar amb més fluïdesa.
- Primer, aneu a Configuració.
- Introduïu la configuració general.
- Estableix el mode de visualització a pantalla completa.
- Reduïu la vostra resolució en funció del rendiment de l'ordinador.
- Estableix el teu FPS a 60 des de l'opció Limit FPS. (60 Hz Si teniu un monitor per sota i per sota, podeu obtenir 61 fps, però el vostre monitor us donarà un màxim de 60 Hz.)
Augment de FPS amb la configuració de qualitat gràfica VALORANT

Qualitat dels gràfics Hi ha 4 opcions a la pestanya; La qualitat del material, la qualitat de la textura, la qualitat del detall i la qualitat de la interfície donaran lloc a elements visuals més detallats del joc. Si el rendiment del vostre ordinador és baix i no voleu perdre la concentració en el joc, podeu utilitzar aquests quatre paràmetres. El més baix inventar-ho. En cas contrari, cansaràs els ulls en va. Fins i tot si esteu en un ordinador d'alt rendiment, desactivar aquesta configuració augmentarà la vostra concentració en el joc.
La configuració de la vinyeta té poc o cap efecte en el nostre joc. Ajuda a eliminar l'esdeveniment que afegeix foscor a les cantonades de la pantalla, que és impossible ni tan sols veure a simple vista mentre es juga. Com que no és una configuració molt necessària i urgent, desactivem l'opció Vinyeta. Una altra configuració, Vsync, és una configuració que s'utilitza per evitar que es trenqui la instantània de la pantalla mentre es juga. Però activar aquesta configuració retardarà el temps de reacció del teclat i el ratolí. Per aquesta raó VSync També establim la configuració a Off.
L'anti-aliasing redueix els píxels dels elements del joc i alleuja lleugerament la càrrega de la targeta gràfica. És per això que mantenim aquesta configuració el més baixa possible. De la mateixa manera, hauríeu d'utilitzar l'opció de filtratge anisotròpic de la manera més mínima possible. L'ús de l'opció de filtratge anisotròpic al màxim no afegeix res al rendiment del joc.
Augmentar la nitidesa, la nitidesa experimental, la floració, la distorsió i el llançament d'ombres no us donaran cap avantatge al joc. Perquè totes són funcions addicionals per fer que el joc sembli més animat i realista. Si no teniu un ordinador molt bo, també podeu utilitzar aquestes opcions. tancat És bo per mantenir. Però fem una ullada a què fan aquestes configuracions, encara que siguin petites.
Què fa la configuració Millora la nitidesa?
L'opció Augmenta la nitidesa s'utilitza per ajustar el contrast al joc, però no afegirà res al rendiment del joc tant si està activat com desactivat.
Què fa la configuració de nitidesa experimental?
L'experimental Sharpening, d'altra banda, fa que els elements del joc que normalment són una mica borrosos siguin més clars. Però com que el que volem és el màxim rendiment, no la màxima claredat possible, és útil mantenir aquesta configuració desactivada.
Què fa la configuració de floració?
La configuració de Bloom, d'altra banda, fa que els elements que contenen llum del joc donin una llum més realista. Si no ets un entusiasta de la cosmètica i no tens un ordinador molt bo, mantinguem aquesta configuració desactivada.
Què fan els paràmetres de distorsió i llançament d'ombres?
Els altres dos paràmetres, Distorsió i Llançar ombres, són el mateix tipus de paràmetres que he esmentat anteriorment. Si activem aquesta configuració, que ni tan sols contribueix visualment al joc, és com un 5-6%. a pèrdues de FPS Aleshores, què fem? Estem tancant.
FPS Boost amb la configuració de Windows VALORANT

- Primer, introduïu el disc dur on està instal·lat VALORANT.
- Obriu la carpeta Riot Games.
- Obriu la carpeta VALORANT.
- A continuació, obriu la carpeta en directe.
- Feu clic amb el botó dret a l'aplicació VALORANT i feu clic a Propietats.
- Feu clic a Compatibilitat al menú Propietats.
- Desactiva les optimitzacions de pantalla completa.
- Feu clic a Canvia la configuració de DPI alt.
- Anul·leu el comportament d'escala d'alt DPI a la part inferior. Feu clic a .
- A continuació, deseu i apliqueu la configuració.
Feu clic a la carpeta ShooterGame a la carpeta en directe que hem introduït i, a continuació, introduïu la carpeta Binaris i després la carpeta Win64. Apliquem els passos que hem seguit anteriorment a l'aplicació VALORANT-Win64-Shipping.exe ubicada en aquesta carpeta.
Amb aquesta configuració desactivem les optimitzacions de pantalla completa de Windows i Retard d'entrada Minimitzem les incidències. També és observable Augmentem el nostre FPS.
FPS Boost 2021 amb la configuració de Windows VALORANT

No recomanem la configuració que passarem ara per als usuaris de portàtils. Perquè els passos que seguireu a continuació reduiran la durada de la bateria del vostre ordinador portàtil. Per tant, serà més beneficiós per a la vida del vostre ordinador si els jugadors que utilitzen ordinadors d'escriptori fan la resta.
- Feu clic amb el botó dret a la carpeta Aquest ordinador.
- Feu clic a Propietats.
- A la secció següent
- Feu clic a Configuració avançada del sistema.
- Aneu a Opcions de rendiment.
- I feu clic a Establir al millor rendiment i desa. Aquesta configuració transferirà tot el rendiment del vostre ordinador al joc que esteu jugant minimitzant els efectes i les animacions que redueixen el volum de processament.