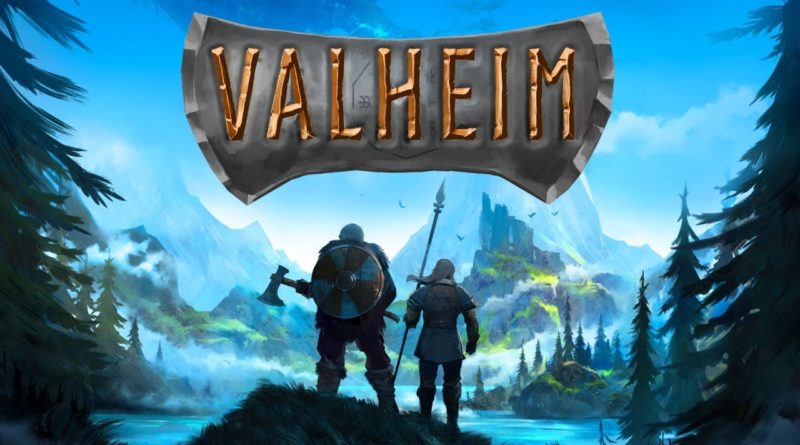Kako igrati Valheim na Macu
Kako igrati Valheim na Macu; Da li je moguće igrati Valheim na Macu?Valheim je nova igra za preživljavanje smještena u doba nordijskih mitova i Vikinga. Ako se pitate možete li igrati Valheim na Macu, čitajte dalje!
Sadržaj
Šta je Valheim?
Dozvoljava do 10 igrača da istovremeno učestvuju valheim, nudi fascinantnu avanturu u ogromnom obimu živopisnog svijeta. Brojne reference koje se pojavljuju tokom igre podsjetit će vas na stvari koje ste najviše zapamtili o Vikinzima. Mnoštvo neprijatelja, resursa, šefova i svega ostalog održavat će tok kontinuiranog putovanja ispunjenog izazovnim misijama.
Igru je razvio Iron Gate AB i objavljena 2. februara i izazvala je veliko interesovanje gejming zajednice. Igrica se također može igrati u labavoj PC konfiguraciji, jer Valheim utjelovljuje ležerniju i kultniju grafiku žanra preživljavanja. Kako igrati Valheim na Macu Međutim, Mac korisnici su ostavljeni bez mogućnosti da ponovo igraju. Kako igrati Valheim na Macu Čitajte dalje da vidite korake...
Kako igrati Valheim na Macu?
Žao nam je, ova igra zahtijeva Windows i Mac za Valheim'Trebalo bi reći da ne postoji verzija . od Valheima ne možete igrati izvorno na Macu. Postoji više načina za pokretanje Windows igara na Macu. Možete igrati sa Parallels, BootCamp ili Nvidia Geforce.
Kako igrati Valheim na Macu - Zahtjevi sustava
| minimum | Predloženo |
|---|---|
| Operativni sistem: Windows 7 ili noviji 64-bit | Operativni sistem: Windows 7 ili noviji 64-bit |
| Procesor: 2.6 GHz Dual Core ili sličan | Procesor: i5 3GHz ili bolji |
| RAM: 4 GB | RAM: 8 GB |
| Procesor: GeForce GTX 500 serija ili sličan | Procesor: GeForce GTX 970 serija ili sličan |
| DirectX: od 11 verzije | DirectX: od 11 verzije |
| Prostor na disku: 1 GB | Prostor na disku: 1 GB |
Kako igrati Valheim na Macu
Igrajte Valheim na Macu sa Parallels
valheim previse PC ne zahtijeva resurse i ako imate dovoljno moćan Mac računar (iMac, iMac Pro ili Mac Pro) Parallels Desktop bi mogao biti rješenje. Ovo je softver za Windows virtualizaciju na Mac-u sa punom podrškom za DirectX i GPU. Omogućava vam da instalirate Windows 10 na Mac sa nekoliko klikova i trenutno prelazite između MacOS-a i Windows-a. Možete pokrenuti Windows kao i na običnom računaru, instalirati Steam i uživati u igrici Valheim na Macu.
Igrajte Valheim sada na Mac-u sa Vortex.gg ili Nvidia Geforce
Ažuriranje 1: Nvidia Geforce Now podržava Valheim! Sada možete uživati u igri na starom Windows PC-u, Mac-u, Nvidia Shield-u, čak i na Chromebook-u i Androidu!
Ažuriranje 2: Vortex će uskoro početi podržavati Valheim! Igrajte naprednu igru na starom Windows PC-u, Mac-u i Androidu!
stari Macako imate ili valheim Ako igra ne može zadovoljiti sistemske zahtjeve, postoji jednostavno rješenje. Igranje u oblaku vam daje dovoljno resursa u oblaku za fiksnu naknadu. Sve što vam treba je mali klijentski program i dobra internet konekcija počevši od 15 Mbits/s. Postoji nekoliko sjajnih usluga koje pružaju priliku, među najboljima od kojih su Vortex.gg i Nvidia Geforce Now. Uskoro možete imati Valheim u katalozima igara oba servisa i igrati na bilo kojem Mac računaru (od MacOS 10.10) pa čak i na Androidu!
Igrajte Valheim na Macu uz BootCamp
Ova metoda je jednostavna, ali dugotrajna. Ako vaš Mac ispunjava gore navedene sistemske zahtjeve, ovo je vjerovatno najbolji način da igrate Valheim za sada. Morate podesiti dvostruko pokretanje za Windows i Mac preko BootCamp-a. BootCamp omogućava korisnicima da izaberu sistem koji će se pokrenuti pri pokretanju, ali ne možete prelaziti između sistema kao u Parallelsu. Morat ćete ponovo pokrenuti svoju mašinu svaki put kada prelazite sa Mac-a na Windows i obrnuto. Zapamtite da je Mac samo računar koji koristi uobičajene procesore, RAM, diskove i druge komponente. Dakle, možete instalirati Windows na Mac sa minimalno 64Gb prostora na disku (da biste mogli pokrenuti Windows i nekoliko igrica). Da biste instalirali Windows putem BootCamp-a, učinite sljedeće:
Napomenite da ćete morati kreirati Windows USB za pokretanje za MacOS verzije prije OS X El Capitan 10.11.
- Preuzmite Windows ISO datoteku
- Otvorite Boot Camp Assistant (idite na Aplikacije > Uslužni programi)
- Definirajte veličinu Windows particije, odaberite preuzetu Windows ISO datoteku
- Formatirajte Windows particiju i slijedite sve korake instalacije Windowsa
- Kada se Windows pokrene po prvi put, pratite uputstva na ekranu da biste instalirali Boot Camp i Windows softver za podršku (drajvere).