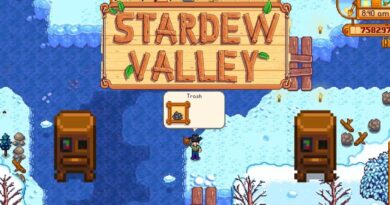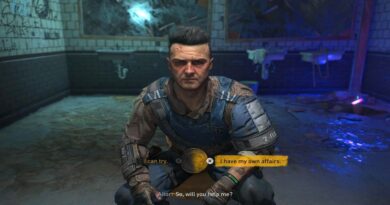什麼是可執行的反惡意軟件服務? 如何關閉它? 為什麼高 CPU 會導致磁盤使用率高?
反惡意軟件服務可執行文件是在後台運行的 Windows 安全組件。 但有時反惡意軟件服務可執行文件可能會因使用過多的 CPU 而對 Windows 10 計算機產生負面影響。 在本指南中,我將向您展示可執行的反惡意軟件服務可執行文件是什麼、為什麼它使用如此多的 CPU 以及如何優化您的 Windows 10 計算機以確保它不會使用過多的 CPU。
什麼是反惡意軟件服務可執行文件?
反惡意軟件服務可執行文件是一個 Windows 安全進程,可針對惡意軟件進行實時保護。
反惡意軟件服務可執行可執行文件(也稱為 msmpeng.exe)在後台運行,因此有時會欺騙文件和程序。
當反惡意軟件服務可執行文件檢測到病毒或其他惡意攻擊時,它會刪除或隔離它們。
為什麼反惡意軟件服務可執行文件使用如此多的 CPU?
反惡意軟件服務可執行文件使用大量 CPU 的主要原因是它不斷在後台運行。
在後台運行時,它會主動掃描程序和文件,並在檢測到惡意內容時採取適當的操作。
此外,反惡意軟件服務可執行文件有自己的文件夾 - C:\Program Files\Windows Defender.
因此,阻止可執行反惡意軟件服務可執行文件掃描其自己的文件夾是使其使用更少 CPU 的一種方法。
如何停止惡意軟件服務以防止可執行文件使用過多的 CPU
阻止反惡意軟件服務可執行文件使用過多 CPU 的兩種主要方法是重新安排 Windows 安全掃描並阻止其掃描自己的文件夾。
重新安排掃描不會使掃描始終發生,並且阻止可執行文件掃描其自己的文件夾會禁用實時保護。
解決方案 1:防止可執行反惡意軟件服務可執行文件掃描其自己的文件夾
步驟1 :按鍵盤上的 WIN 鍵並選擇齒輪圖標以打開“設置”應用程序。

步驟2 :單擊菜單框中的“更新和安全”選項。

步驟3 :選擇“Windows 安全”,然後單擊“病毒和威脅防護”。

步驟4 :Windows 安全應用程序將打開。 在“病毒和威脅防護設置”下,單擊“管理設置”鏈接。

步驟5 :轉到“排除”並選擇“添加或刪除例外”鏈接。

步驟6 :在下一頁上,單擊“添加排除”,然後選擇“文件夾”。

步驟7 :在編輯器中粘貼“ ” C:\Program Files\Windows Defender 並單擊“選擇文件夾”。

步驟8 :單擊“選擇文件夾”後,將立即出現一個大模式 - 確保單擊“是”。
所選文件夾現在將被添加到例外中並且不會被掃描。

解決方案 2:禁用實時保護並重新安排掃描
步驟1 : WIN 按(Windows 鍵)打開“運行對話”。
步驟2 :輸入“taskschd.msc”並單擊“確定”。 這將打開任務計劃程序應用程序。

步驟3 :展開“任務計劃程序選項卡”、“Microsoft”和“Windows”。

步驟4 :向下滾動並選擇“Windows Defender”。

步驟5 :右鍵單擊“Windows Defender 預設掃描”並選擇“屬性”。

步驟6 :在“常規”選項卡上,取消選中“以最高權限運行”。

步驟7 轉到:條件選項卡並取消選中其中的所有內容。

步驟8 :切換到觸發器選項卡並單擊“新建”。

步驟9 :安排您希望 Windows Defender 運行掃描的時間。 選擇頻率、日期和時間,然後單擊“確定”。 再次單擊“確定”。

步驟10 : 重啟你的電腦。 這樣,反惡意軟件服務可執行文件就不會再消耗太多 CPU。
最後的想法
不可否認,可執行反惡意軟件服務可執行文件提供的保護非常重要。 此保護可防止惡意軟件攻擊,因此您可以放心使用 Windows 10 計算機。
如果您嘗試使用本文中描述的 2 種方法使反惡意軟件服務可執行文件可執行,並且它消耗較少的 CPU,但似乎沒有任何進展,那麼您應該嘗試永久禁用 Windows 安全程序。
但是,請務必安裝另一個防病毒程序,這樣您的計算機就不會受到攻擊。
感謝您的閱讀。