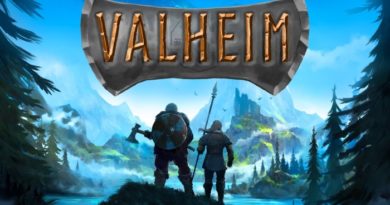VALORANT FPS Boost
VALORANT FPS Boost ; Valorant เกม FPS ที่อยู่ในใจของผู้เล่นทุกคนเมื่อเร็วๆ นี้ ได้รับความนิยมอย่างมากในช่วงนี้ เพื่อเป็นเกียรติแก่การครบรอบ 10 ปีของ Riot Games มันจึงนำเกม Fps มาสู่คอเกม Valorant ซึ่งเปิดเมื่อวันที่ 2 มิถุนายน และเริ่มเล่นได้ทั่วโลก สามารถเล่นบนคอมพิวเตอร์ระบบสูงได้อย่างง่ายดาย บางครั้งอาจทำให้เกิดอาการค้างในคอมพิวเตอร์ขนาดกลางและประสิทธิภาพต่ำ ฉันจะบอกวิธีเพิ่ม Valorant Fps ให้คุณ ฉันแนะนำให้คุณอ่านเนื้อหาที่เหลือเพราะเนื้อหาจะครอบคลุมและมีประโยชน์มาก มันจะมีประโยชน์จริงๆ
วิธีการเร่งความเร็ว VALORANT FPS
มีขั้นตอนสองสามขั้นตอนที่คุณสามารถทำได้เพื่อกำจัด fps drops ปัญหาแล็ก และปัญหาการพูดติดอ่าง ซึ่งพบได้บ่อยโดยเฉพาะในคอมพิวเตอร์สเปคต่ำขณะเล่น VALORANT ขั้นตอนแรกคือการปรับการตั้งค่ากราฟิกในเกม
ความเสถียรของ FPS ด้วยการตั้งค่าในเกม VALORANT

- การตั้งค่ากราฟิก VALORANT ที่คุณสามารถสร้างในเกมช่วยให้คุณเล่นเกมได้คล่องขึ้น
- ขั้นแรก ไปที่การตั้งค่า
- เข้าสู่การตั้งค่าทั่วไป
- ตั้งค่าโหมดการแสดงผลเป็นแบบเต็มหน้าจอ
- ลดความละเอียดของคุณขึ้นอยู่กับประสิทธิภาพของคอมพิวเตอร์ของคุณ
- ตั้งค่า FPS ของคุณเป็น 60 จากตัวเลือก Limit FPS (เฮิร์ตซ์ 60 หากคุณมีจอภาพด้านล่างหรือด้านล่าง คุณจะได้รับ 61 fps แต่จอภาพจะให้สูงสุด 60 Hz)
FPS Boost ด้วยการตั้งค่าคุณภาพกราฟิก VALORANT

คุณภาพกราฟิก มี 4 ตัวเลือกในแท็บ; คุณภาพของวัสดุ คุณภาพของพื้นผิว คุณภาพของรายละเอียด และคุณภาพของอินเทอร์เฟซจะนำไปสู่องค์ประกอบภาพในเกมที่มีรายละเอียดมากขึ้น หากประสิทธิภาพของคอมพิวเตอร์ของคุณต่ำ และคุณไม่ต้องการที่จะเสียสมาธิในเกม คุณสามารถใช้การตั้งค่าทั้งสี่นี้ ต่ำสุด สร้างมันขึ้นมา. มิฉะนั้น ตาจะบอดอย่างเปล่าประโยชน์ แม้ว่าคุณจะใช้คอมพิวเตอร์ประสิทธิภาพสูง การปิดการตั้งค่าเหล่านี้จะทำให้คุณมีสมาธิกับเกมมากขึ้น
การตั้งค่าวิกเน็ตต์มีผลเพียงเล็กน้อยหรือไม่มีผลกับเกมของเรา ช่วยลบเหตุการณ์ที่เพิ่มความดำให้กับมุมของหน้าจอของคุณ ซึ่งไม่สามารถมองเห็นได้ด้วยตาเปล่าในขณะเล่นเกม เนื่องจากไม่ใช่การตั้งค่าที่จำเป็นและเร่งด่วน เราจึงเปลี่ยนการตั้งค่าขอบมืดเป็นปิด การตั้งค่าอื่น Vsync คือการตั้งค่าที่ใช้เพื่อป้องกันการทำลายสแน็ปช็อตบนหน้าจอของคุณขณะเล่นเกม แต่การเปิดการตั้งค่านี้จะทำให้เวลาตอบสนองของแป้นพิมพ์และเมาส์ของคุณช้าลง ด้วยเหตุผลนั้น v-ซิงค์ นอกจากนี้เรายังตั้งค่าเป็นปิด
Anti-Aliasing ช่วยลดพิกเซลขององค์ประกอบเกมและลดภาระงานบนการ์ดกราฟิกของคุณเล็กน้อย นั่นเป็นเหตุผลที่เรารักษาการตั้งค่านี้ให้ต่ำที่สุด ในทำนองเดียวกัน คุณควรใช้ตัวเลือกการกรองแบบแอนไอโซทรอปิกให้น้อยที่สุดเท่าที่จะทำได้ การใช้ตัวเลือกการกรองแบบ Anisotropic ที่ระดับสูงสุดจะไม่ทำให้ประสิทธิภาพของเกมเพิ่มขึ้น
การเพิ่มความคมชัด การลับแบบทดลอง การผลิบาน การบิดเบี้ยว และ Shadows Throw จะไม่ทำให้คุณได้เปรียบในเกม เพราะทั้งหมดนี้เป็นคุณสมบัติพิเศษที่ทำให้เกมดูมีชีวิตชีวาและสมจริงยิ่งขึ้น หากคุณไม่มีคอมพิวเตอร์ที่ดี คุณยังสามารถใช้ตัวเลือกเหล่านี้ได้ ปิด เก็บไว้ก็ดี แต่ลองมาดูกันว่าการตั้งค่าเหล่านี้ทำอะไรได้บ้าง แม้ว่าจะเล็กน้อยก็ตาม
การตั้งค่า Enhance Sharpness ทำอะไร?
ตัวเลือก เพิ่มความคมชัด ใช้เพื่อปรับความคมชัดในเกม แต่จะไม่เพิ่มอะไรให้กับประสิทธิภาพของเกมไม่ว่าจะเปิดหรือปิด
การตั้งค่า Sharpen ทดลองทำอะไร?
ในทางกลับกัน การเหลาแบบทดลองทำให้องค์ประกอบของเกมที่ปกติแล้วจะเบลอได้ชัดเจนขึ้นเล็กน้อย แต่เนื่องจากสิ่งที่เราต้องการคือประสิทธิภาพให้มากที่สุด ไม่ได้มีความชัดเจนมากที่สุด จึงควรปิดการตั้งค่านี้ไว้
การตั้งค่า Bloom ทำอะไร?
ในทางกลับกัน การตั้งค่า Bloom ทำให้องค์ประกอบที่มีแสงในเกมให้แสงที่สมจริงยิ่งขึ้น หากคุณไม่ใช่ผู้ที่ชื่นชอบเครื่องสำอางและไม่มีคอมพิวเตอร์ที่ดี ให้ปิดการตั้งค่านี้ไว้
การตั้งค่า Distortion และ Throw Shadows ทำอะไร?
การตั้งค่าอีกสองแบบคือ Distortion และ Throw Shadows เป็นการตั้งค่าแบบเดียวกับที่ฉันได้กล่าวไว้ข้างต้น หากเราเปิดใช้งานการตั้งค่านี้ ซึ่งไม่ได้มีส่วนทำให้เกมมองเห็นได้ จะเท่ากับ 5-6% ต่อการสูญเสีย FPS ดังนั้นสิ่งที่เราจะทำ? เรากำลังปิด
FPS Boost ด้วยการตั้งค่า Windows VALORANT

- ขั้นแรก ให้ป้อนฮาร์ดดิสก์ที่ติดตั้ง VALORANT
- เปิดโฟลเดอร์ Riot Games
- เปิดโฟลเดอร์ VALORANT
- จากนั้นเปิดโฟลเดอร์สด
- คลิกขวาที่แอปพลิเคชัน VALORANT แล้วคลิก Properties
- คลิกที่ความเข้ากันได้ในเมนูคุณสมบัติ
- ปิดใช้งานการเพิ่มประสิทธิภาพแบบเต็มหน้าจอ
- คลิกที่ เปลี่ยนการตั้งค่า DPI สูง
- แทนที่พฤติกรรมการปรับขนาด DPI สูงที่ด้านล่าง คลิก
- จากนั้นบันทึกและใช้การตั้งค่า
คลิกที่โฟลเดอร์ ShooterGame ในโฟลเดอร์สดที่เราป้อน จากนั้นเข้าสู่โฟลเดอร์ Binaries จากนั้นไปที่โฟลเดอร์ Win64 เราใช้ขั้นตอนที่เราปฏิบัติตามข้างต้นกับแอปพลิเคชัน VALORANT-Win64-Shipping.exe ที่อยู่ในโฟลเดอร์นี้
ด้วยการตั้งค่าเหล่านี้ เราจะปิดใช้งานการปรับให้เหมาะสมแบบเต็มหน้าจอของ Windows และ การป้อนข้อมูลล่าช้า เราลดเหตุการณ์ เป็นที่สังเกตได้ด้วย เราเพิ่ม FPS ของเรา
FPS Boost 2021 พร้อมการตั้งค่า Windows VALORANT

เราไม่แนะนำการตั้งค่าที่เราจะดำเนินการในตอนนี้สำหรับผู้ใช้แล็ปท็อป เนื่องจากขั้นตอนที่คุณจะปฏิบัติตามด้านล่างนี้จะลดอายุการใช้งานแบตเตอรี่ของแล็ปท็อปของคุณ ดังนั้นจึงเป็นประโยชน์ต่อชีวิตคอมพิวเตอร์ของคุณมากขึ้นหากผู้เล่นเกมที่ใช้คอมพิวเตอร์เดสก์ท็อปจัดการส่วนที่เหลือ
- คลิกขวาที่โฟลเดอร์พีซีเครื่องนี้
- คลิกคุณสมบัติ
- ในตอนต่อไป
- คลิกที่การตั้งค่าระบบขั้นสูง
- ไปที่ตัวเลือกประสิทธิภาพ
- แล้วคลิก Set to Best Performance และบันทึก การตั้งค่านี้จะถ่ายโอนประสิทธิภาพทั้งหมดของคอมพิวเตอร์ของคุณไปยังเกมที่คุณกำลังเล่นโดยลดเอฟเฟกต์และภาพเคลื่อนไหวที่ลดปริมาณการประมวลผล