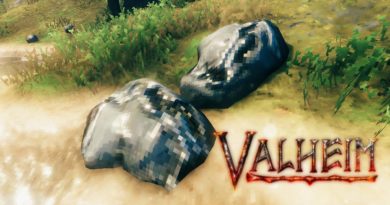ВЕЛИКОЛЕПНОЕ ускорение FPS
ВЕЛИКОЛЕПНОЕ ускорение FPS ; Valorant, игра-шутер от первого лица, которая в последнее время была в голове у всех игроков, в последнее время действительно сумела стать популярной. В честь 10-летия Riot Games он представил геймерам игру Fps. В Valorant, который открылся 2 июня и в который начали играть по всему миру, можно легко играть на высокопроизводительных компьютерах. Иногда это может вызывать зависание на компьютерах со средней и низкой производительностью. Я расскажу, как увеличить Fps Valorant. Я рекомендую вам прочитать остальную часть содержания, так как она будет очень полной и полезной. Будет действительно полезно.
ВАЖНЫЕ методы повышения FPS
Есть несколько шагов, которые вы можете предпринять, чтобы устранить мгновенное падение частоты кадров, проблемы с задержкой и заиканием, которые часто встречаются, особенно на компьютерах с низкими характеристиками, во время игры VALORANT. Первым из этих шагов является настройка параметров графики в игре.
Стабилизация FPS с ХОРОШИМИ игровыми настройками

- ХОРОШИЕ графические настройки, которые вы можете сделать в игре, помогут вам играть в игру более плавно.
- Сначала зайдите в Настройки.
- Войдите в Общие настройки.
- Установите режим отображения на полный экран.
- Уменьшите разрешение в зависимости от производительности вашего компьютера.
- Установите для параметра FPS значение 60 в параметре Limit FPS. (60 Гц Если у вас есть монитор ниже и ниже, вы можете получить 61 кадр в секунду, но ваш монитор будет давать вам максимум 60 Гц.)
Повышение FPS с ХОРОШИМИ настройками качества графики

Качество графики На вкладке есть 4 варианта; Качество материалов, качество текстур, качество деталей и качество интерфейса приведут к более детализированным визуальным элементам в игре. Если производительность вашего компьютера низкая и вы не хотите терять концентрацию в игре, вы можете использовать эти четыре настройки. Самый низкий составить это. Иначе зря утомите глаза. Даже если вы работаете на высокопроизводительном компьютере, отключение этих настроек повысит вашу концентрацию в игре.
Настройка виньетки практически не влияет на нашу игру. Помогает убрать событие, которое добавляет черноты в углы экрана во время игры, где это невозможно увидеть даже невооруженным глазом. Поскольку это не очень необходимая и срочная настройка, мы отключаем настройку виньетки. Другой параметр, Vsync, - это параметр, используемый для предотвращения прерывания снимка экрана во время игры. Но включение этого параметра приведет к увеличению времени реакции клавиатуры и мыши. По этой причине Vsync Мы также устанавливаем настройку на Off.
Сглаживание уменьшает количество пикселей игровых элементов и немного снижает нагрузку на вашу видеокарту. Вот почему мы сохраняем этот параметр как можно ниже. Точно так же вы должны использовать параметр анизотропной фильтрации как можно меньше. Использование параметра анизотропной фильтрации на максимальном уровне ничего не добавляет к производительности игры.
Увеличение резкости, экспериментальная резкость, цветение, искажение и бросок теней не дадут вам преимущества в игре. Потому что все они являются дополнительными функциями, которые делают игру более живой и реалистичной. Если у вас не очень хороший компьютер, вы также можете использовать эти варианты. Kapalı Хорошо держать. Но давайте посмотрим, что делают эти настройки, пусть и небольшие.
Для чего нужен параметр "Повышение резкости"?
Параметр «Увеличить резкость» используется для регулировки контрастности в игре, но он ничего не добавляет к производительности в игре, независимо от того, включен он или выключен.
Для чего нужна экспериментальная настройка резкости?
С другой стороны, экспериментальная резкость делает элементы игры, которые обычно немного размыты, более четкими. Но поскольку мы хотим максимальной производительности, а не максимальной ясности, полезно оставить этот параметр выключенным.
Что делает настройка Bloom?
С другой стороны, настройка Bloom заставляет светосодержащие элементы в игре давать более реалистичный свет. Если вы не любитель косметики и у вас нет хорошего компьютера, оставьте этот параметр выключенным.
Что делают настройки искажения и отбрасывания теней?
Две другие настройки, Distortion и Throw Shadows, аналогичны настройкам, о которых я упоминал выше. Если мы активируем эту настройку, которая даже визуально не влияет на игру, то это вроде 5-6%. к потерям FPS Так что же нам делать? Мы закрываемся.
Повышение FPS с ХОРОШИМИ настройками Windows

- Сначала введите жесткий диск, на котором установлен VALORANT.
- Откройте папку Riot Games.
- Откройте папку VALORANT.
- Затем откройте живую папку.
- Щелкните правой кнопкой мыши приложение VALORANT и выберите Свойства.
- Щелкните «Совместимость» в меню «Свойства».
- Отключите полноэкранную оптимизацию.
- Нажмите на Изменить настройки высокого разрешения.
- Отмените масштабирование с высоким разрешением внизу экрана. Щелкните.
- Затем сохраните и примените настройки.
Щелкните папку ShooterGame в папке live, которую мы вошли, затем войдите в папку Binaries, а затем в папку Win64. Мы применяем шаги, которые мы выполнили выше, к приложению VALORANT-Win64-Shipping.exe, расположенному в этой папке.
Этими настройками мы отключаем полноэкранную оптимизацию Windows и Задержка ввода Минимизируем инциденты. Также наблюдается Увеличиваем наш FPS.
FPS Boost 2021 с ХОРОШИМИ настройками Windows

Мы не рекомендуем пользователям ноутбуков те настройки, которые мы собираемся выполнить сейчас. Поскольку шаги, которые вы выполните ниже, сократят время автономной работы вашего ноутбука. Следовательно, для жизни вашего компьютера будет выгоднее, если все остальное сделают игроки, использующие настольные компьютеры.
- Щелкните правой кнопкой мыши папку «Этот компьютер».
- Щелкните "Свойства".
- В следующем разделе
- Щелкните Расширенные настройки системы.
- Перейдите в Параметры производительности.
- И нажмите «Установить на лучшую производительность» и сохраните. Этот параметр перенесет всю производительность вашего компьютера в игру, в которую вы играете, сводя к минимуму эффекты и анимацию, уменьшающие объем обработки.