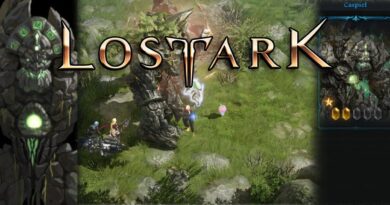VALORANT FPS Boost
VALORANT FPS Boost ; Valorant, o jogo FPS que tem estado na mente de todos os jogadores ultimamente, realmente conseguiu se tornar popular ultimamente. Em homenagem ao 10º aniversário da Riot Games, ele trouxe o jogo Fps para os jogadores. O Valorant, que foi inaugurado em 2 de junho e começou a ser jogado em todo o mundo, pode ser jogado facilmente em computadores de alto sistema. Às vezes, pode causar congelamentos em computadores de desempenho médio e baixo. Vou te dizer como aumentar Valorant Fps. Eu sugiro que você leia o resto do conteúdo, pois será muito abrangente e útil. Será muito útil.
Métodos de Boost VALORANT FPS
Existem alguns passos que você pode seguir para eliminar quedas instantâneas de fps, problemas de lag e problemas de travamento que são comuns especialmente em computadores de baixa especificação enquanto joga VALORANT. A primeira dessas etapas é ajustar as configurações de gráficos do jogo.
Estabilização FPS com configurações VALORANT no jogo

- VALORANT configurações gráficas que você pode fazer no jogo o ajudam a jogar com mais fluência.
- Primeiro, vá para Configurações.
- Entre nas configurações gerais.
- Defina o modo de exibição para tela inteira.
- Diminua sua resolução dependendo do desempenho do seu computador.
- Defina seu FPS para 60 na opção Limit FPS. (60 Hz Se você tiver um monitor abaixo e abaixo, poderá obter 61 fps, mas seu monitor fornecerá no máximo 60 Hz.)
Aumento de FPS com configurações de qualidade gráfica VALORANT

Qualidade grafica Existem 4 opções na guia; A qualidade do material, a qualidade da textura, a qualidade dos detalhes e a qualidade da interface levarão a elementos visuais mais detalhados no jogo. Se o desempenho do seu computador está baixo e você não quer perder a concentração no jogo, você pode usar essas quatro configurações. O mais baixo inventar. Caso contrário, você cansará seus olhos em vão. Mesmo se você estiver em um computador de alto desempenho, desligar essas configurações aumentará sua concentração no jogo.
A configuração da vinheta tem pouco ou nenhum efeito em nosso jogo. Ajuda a remover o evento que adiciona escuridão aos cantos da tela, que é impossível ver a olho nu durante os jogos. Como não é uma configuração muito necessária e urgente, colocamos a configuração Vinheta em Desligado. Outra configuração, Vsync, é uma configuração usada para evitar quebrar o instantâneo na tela durante os jogos. Porém, ativar essa configuração atrasará o tempo de reação do teclado e do mouse. Por essa razão Vsync Também definimos a configuração como Desligado.
O Anti-Aliasing reduz os pixels dos elementos do jogo e alivia um pouco a carga da placa gráfica. É por isso que mantemos essa configuração o mais baixo possível. Da mesma forma, você deve usar a opção Filtragem Anisotrópica o mínimo possível. Usar a opção Filtragem Anisotrópica no nível mais alto não adiciona nada ao desempenho do jogo.
Aumentar Nitidez, Nitidez Experimental, Desabrochar, Distorção e Lançamento de Sombras não lhe dará uma vantagem no jogo. Porque todos eles são recursos extras para tornar o jogo mais animado e realista. Se você não tiver um computador muito bom, também pode usar essas opções. fechado É bom manter. Mas vamos dar uma olhada no que essas configurações fazem, embora pequenas.
O que a configuração Melhorar nitidez faz?
A opção Aumentar nitidez ajustará o contraste no jogo, mas não adicionará nada ao desempenho do jogo, esteja ligado ou desligado.
O que a configuração de nitidez experimental faz?
A nitidez experimental, por outro lado, torna os elementos do jogo que normalmente são um pouco borrados mais claros. No entanto, como o que queremos não é o máximo de clareza possível, mas o máximo de desempenho possível, é útil manter essa configuração desligada.
O que a configuração de Bloom faz?
A configuração Bloom, por outro lado, faz com que os elementos que contêm luz no jogo forneçam uma luz mais realista. Se você não é um entusiasta de cosméticos e não tem um computador muito bom, vamos manter essa configuração ativada.
O que as configurações Distortion e Throw Shadows fazem?
As outras duas configurações, Distortion e Throw Shadows, são o mesmo tipo de configurações que mencionei acima. Se ativarmos essa configuração, que nem mesmo contribui visualmente para o jogo, é de 5 a 6%. para perdas FPS Então, o que fazemos? Estamos fechando.
Aumento de FPS com configurações VALORANT do Windows

- Primeiro, entre no disco rígido onde VALORANT está instalado.
- Abra a pasta Riot Games.
- Abra a pasta VALORANT.
- Em seguida, abra a pasta ativa.
- Clique com o botão direito do mouse no aplicativo VALORANT e clique em Propriedades.
- Clique em Compatibilidade no menu Propriedades.
- Desative as otimizações de tela inteira.
- Clique em Alterar configurações de alto DPI.
- Substitua o comportamento de dimensionamento de DPI alto na parte inferior. Clique.
- Em seguida, salve e aplique as configurações.
Clique na pasta ShooterGame na pasta live que entramos e, em seguida, entre na pasta Binários e depois na pasta Win64. Aplicamos as etapas que seguimos acima ao aplicativo VALORANT-Win64-Shipping.exe localizado nesta pasta.
Com essas configurações, desabilitamos as otimizações de tela inteira do Windows e Atraso na entrada Minimizamos incidentes. Também é observável Aumentamos nosso FPS.
FPS Boost 2021 com configurações VALORANT do Windows

Não recomendamos a configuração que faremos agora para usuários de laptop. Porque as etapas que você seguirá a seguir reduzirão a vida útil da bateria do seu laptop. Portanto, será mais benéfico para a vida do seu computador se os jogadores que usam computadores de mesa fizerem o resto.
- Clique com o botão direito na pasta Este PC.
- Clique em Propriedades.
- Na próxima seção
- Clique em Configurações avançadas do sistema.
- Vá para Opções de desempenho.
- E clique em Definir como melhor desempenho e salve. Esta configuração irá transferir todo o desempenho do seu computador para o jogo que você está jogando, minimizando os efeitos e animações que reduzem o volume de processamento.