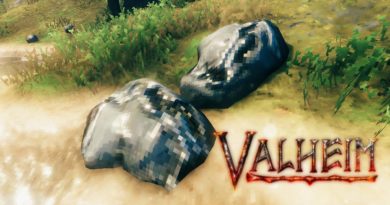VALORANT FPS-boost
VALORANT FPS-boost ; Valorant, het FPS-spel dat de laatste tijd in de gedachten van alle spelers zit, is de laatste tijd echt populair geworden. Ter ere van de 10e verjaardag van Riot Games, bracht het Fps-game naar gamers. Valorant, dat op 2 juni werd geopend en over de hele wereld werd gespeeld, kan gemakkelijk worden gespeeld op computers met een hoog systeem. Het kan soms bevriezing veroorzaken op computers met gemiddelde en lage prestaties. Ik zal je vertellen hoe je Valorant Fps kunt verhogen. Ik raad u aan de rest van de inhoud te lezen, aangezien deze zeer uitgebreid en nuttig zal zijn. Het zal echt nuttig zijn.
VALORANT FPS-boostmethoden
Er zijn een paar stappen die u kunt nemen om directe fps-drops, lag-problemen en stotterproblemen te elimineren die vaak voorkomen op computers met een lage specificatie tijdens het spelen van VALORANT. De eerste van deze stappen is het aanpassen van de grafische instellingen in de game.
FPS-stabilisatie met VALORANT-in-game-instellingen

- VALORANT grafische instellingen die u in de game kunt maken, helpen u het spel vloeiender te spelen.
- Ga eerst naar Instellingen.
- Voer Algemene instellingen in.
- Stel de weergavemodus in op volledig scherm.
- Verlaag uw resolutie afhankelijk van de prestaties van uw computer.
- Stel uw FPS in op 60 via de optie Beperk FPS. (60 Hz Als je een monitor onder en onder hebt, kun je 61 fps halen, maar je monitor geeft je maximaal 60 Hz.)
FPS Boost met VALORANT grafische kwaliteitsinstellingen

Grafische kwaliteit Er zijn 4 opties in het tabblad; Materiaalkwaliteit, textuurkwaliteit, detailkwaliteit en interfacekwaliteit zullen leiden tot meer gedetailleerde visuele elementen in de game. Als de prestaties van uw computer laag zijn en u uw concentratie in het spel niet wilt verliezen, kunt u deze vier instellingen gebruiken. laagste verzin het. Anders zul je je ogen tevergeefs vermoeien. Zelfs als je een krachtige computer gebruikt, zal het uitschakelen van deze instellingen je concentratie in het spel vergroten.
De vignetinstelling heeft weinig tot geen effect op ons spel. Het helpt om de gebeurtenis te verwijderen die zwartheid toevoegt aan de hoeken van je scherm, wat zelfs met het blote oog onmogelijk te zien is tijdens het spelen van games. Omdat het geen erg noodzakelijke en dringende instelling is, zetten we de instelling Vignet op Uit. Een andere instelling, Vsync, is een instelling die wordt gebruikt om te voorkomen dat de snapshot op uw scherm wordt verbroken tijdens het spelen van games. Maar als u deze instelling inschakelt, wordt de reactietijd van uw toetsenbord en muis vertraagd. Om die reden vsync We zetten de instelling ook op Uit.
Anti-aliasing verkleint de pixels van game-elementen en verlicht de belasting van uw grafische kaart enigszins. Daarom houden we deze instelling zo laag mogelijk. Evenzo moet u de optie Anisotropische filtering zo minimaal mogelijk gebruiken. Het maximaal gebruiken van de optie Anisotropische filtering voegt niets toe aan de spelprestaties.
Scherpte verhogen, Experimentele verscherping, Bloei, Vervorming en Schaduwworp geven je geen in-game voordeel. Omdat het allemaal extra functies zijn om het spel er levendiger en realistischer uit te laten zien. Als u niet over een erg goede computer beschikt, kunt u deze opties ook gebruiken. gesloten Het is goed om te bewaren. Maar laten we eens kijken wat deze instellingen doen, zij het klein.
Wat doet de instelling Scherpte verbeteren?
De optie Scherpte verhogen past het contrast in het spel aan, maar het voegt niets toe aan je spelprestaties, of het nu aan of uit staat.
Wat doet de experimentele verscherpingsinstelling?
Experimental Sharpening daarentegen maakt spelelementen die normaal een beetje wazig zijn duidelijker. Omdat we echter niet zoveel mogelijk duidelijkheid willen, maar zoveel mogelijk prestaties, is het handig om deze instelling uitgeschakeld te houden.
Wat doet de Bloom-instelling?
De Bloom-instelling daarentegen zorgt ervoor dat lichtbevattende elementen in de game realistischer licht geven. Als je geen cosmeticaliefhebber bent en geen erg goede computer hebt, laten we deze instelling dan uitgeschakeld houden.
Wat doen de instellingen voor vervorming en schaduwen?
De andere twee instellingen, Distortion en Throw Shadows, zijn dezelfde soort instellingen die ik hierboven noemde. Als we deze instelling activeren, die niet eens visueel bijdraagt aan het spel, is het 5-6%. naar FPS-verliezen Dus wat doen we? We gaan sluiten.
FPS Boost met VALORANT Windows-instellingen

- Voer eerst de harde schijf in waarop VALORANT is geïnstalleerd.
- Open de Riot Games-map.
- Open de VALORANT-map.
- Open vervolgens de live-map.
- Klik met de rechtermuisknop op de VALORANT-toepassing en klik op Eigenschappen.
- Klik op Compatibiliteit in het menu Eigenschappen.
- Schakel optimalisaties op volledig scherm uit.
- Klik op Hoge DPI-instellingen wijzigen.
- Overschrijf het hoge DPI-schaalgedrag onderaan. Klik .
- Sla vervolgens de instellingen op en pas ze toe.
Klik op de ShooterGame-map in de live-map die we hebben ingevoerd en voer vervolgens de map Binaries in en vervolgens de map Win64. We passen de stappen die we hierboven hebben gevolgd toe op de toepassing VALORANT-Win64-Shipping.exe die zich in deze map bevindt.
Met deze instellingen schakelen we de Full Screen-optimalisaties van Windows uit en Invoervertraging We minimaliseren incidenten. Het is ook waarneembaar We verhogen onze FPS.
FPS Boost 2021 met VALORANT Windows-instellingen

We raden de instelling die we nu gaan doornemen niet aan voor laptopgebruikers. Omdat de stappen die u hieronder volgt, de batterijduur van uw laptop verkorten. Daarom is het gunstiger voor de levensduur van uw computer als de gamers die desktopcomputers gebruiken de rest doen.
- Klik met de rechtermuisknop op de map Deze pc.
- Klik op Eigenschappen.
- In de volgende sectie
- Klik op Geavanceerde systeeminstellingen.
- Ga naar Prestatie-opties.
- En klik op Instellen op beste prestaties en opslaan. Met deze instelling worden alle prestaties van uw computer overgedragen naar de game die u speelt door de effecten en animaties die het verwerkingsvolume verminderen, te minimaliseren.