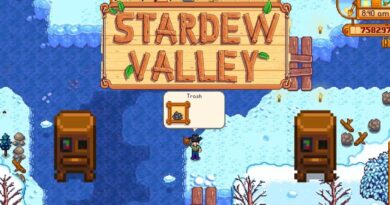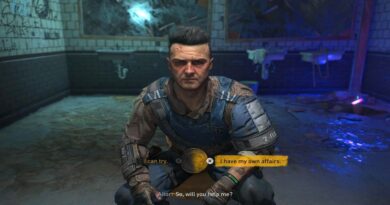Wat is het uitvoerbare bestand van de antimalwareservice? Hoe het uit te schakelen? Waarom veroorzaakt een hoge CPU schijfgebruik?
Antimalware Service Executable is een Windows-beveiligingscomponent die op de achtergrond wordt uitgevoerd. Maar soms kan Antimalware Service Executable een negatief effect hebben op Windows 10-computers door te veel CPU te gebruiken. In deze handleiding laat ik u zien wat het uitvoerbare bestand van de Antimalware Service Executable is, waarom het zoveel CPU gebruikt en hoe u uw Windows 10-computer kunt optimaliseren om ervoor te zorgen dat deze niet te veel CPU gebruikt.
Wat is het uitvoerbare bestand van de antimalwareservice?
Antimalware Service Executable is een Windows-beveiligingsproces dat realtime bescherming biedt tegen malware.
Het uitvoerbare bestand van de Antimalware Service, ook bekend als msmpeng.exe, wordt op de achtergrond uitgevoerd, zodat het van tijd tot tijd bestanden en programma's kan vervalsen.
Wanneer een uitvoerbaar bestand van een anti-malwareservice een virus of andere kwaadaardige aanvallen detecteert, worden deze verwijderd of in quarantaine geplaatst.
Waarom gebruikt Antimalware Service Executable zoveel CPU?
De belangrijkste reden waarom het uitvoerbare bestand van de Antimalware Service veel CPU gebruikt, is omdat het constant op de achtergrond draait.
Terwijl het op de achtergrond draait, scant het actief naar programma's en bestanden en neemt het passende maatregelen wanneer het iets kwaadaardigs detecteert.
Het uitvoerbare bestand van de Antimalware Service heeft ook een eigen map: C:\Program Files\Windows Defender.
Daarom is het stoppen van de uitvoerbare Antimalware Service Executable van het scannen van zijn eigen map een manier om het minder CPU te laten gebruiken.
Hoe de malwareservice te stoppen om te voorkomen dat het uitvoerbare bestand te veel CPU gebruikt?
De 2 belangrijkste manieren om te voorkomen dat het uitvoerbare bestand van de Antimalware Service te veel CPU gebruikt, zijn door de Windows-beveiligingsscans opnieuw te plannen en te voorkomen dat het zijn eigen map scant.
Als u scans opnieuw plant, worden er niet altijd scans uitgevoerd, en als u voorkomt dat het uitvoerbare bestand zijn eigen map scant, wordt realtimebeveiliging uitgeschakeld.
Oplossing 1: Voorkom dat het uitvoerbare bestand van de antimalwareservice zijn eigen map scant
Stap 1 : druk op de WIN-toets op uw toetsenbord en selecteer het tandwielpictogram om de app Instellingen te openen.

Stap 2 : Klik op de optie "Update en beveiliging" in de menuvakken.

Stap 3 : Selecteer "Windows-beveiliging" en klik vervolgens op "Virus- en bedreigingsbeveiliging".

Stap 4 : De Windows-beveiligingstoepassing wordt geopend. Klik onder 'Instellingen voor virus- en bedreigingsbeveiliging' op de link 'Instellingen beheren'.

Stap 5 : Ga naar "Uitsluitingen" en selecteer de link "Uitzonderingen toevoegen of verwijderen".

Stap 6 : Klik op de volgende pagina op "Uitsluiting toevoegen" en selecteer vervolgens "Map".

Stap 7 : Plak “ ” in de editor C:\Program Files\Windows Defender en klik op "Map selecteren".

Stap 8 : Onmiddellijk nadat u op "Map selecteren" hebt geklikt, verschijnt er een groot modaal venster - zorg ervoor dat u op "Ja" klikt.
De geselecteerde map wordt nu toegevoegd aan de uitzonderingen en wordt niet gescand.

Oplossing 2: schakel realtime bescherming uit en plan scans opnieuw in
Stap 1 : WIN Druk op (Windows-toets) om Dialoogvenster uitvoeren te openen.
Stap 2 : Typ "taskschd.msc" en klik op "OK". Hiermee wordt de Taakplanner-app geopend.

Stap 3 : Vouw het tabblad Taakplanner, Microsoft en Windows uit.

Stap 4 : Scroll naar beneden en selecteer "Windows Defender".

Stap 5 : Klik met de rechtermuisknop op "Windows Defender Scheduled Scan" en selecteer "Eigenschappen".

Stap 6 : Schakel op het tabblad Algemeen het vinkje uit bij "Uitvoeren met hoogste privileges".

Stap 7 Ga naar het tabblad: Voorwaarden en schakel daar alles uit.

Stap 8 : Schakel over naar het tabblad Triggers en klik op "Nieuw".

Stap 9 : Plan wanneer u wilt dat Windows Defender scans uitvoert. Kies de frequentie, datum en tijd en klik vervolgens op "OK". Klik nogmaals op "OK".

Stap 10 : Start je computer opnieuw op. Daarmee zou Antimalware Service Executable niet opnieuw te veel CPU moeten verbruiken.
laatste gedachten
De bescherming die wordt geboden door het uitvoerbare bestand Antimalware Service Executable is onmiskenbaar belangrijk. Deze bescherming voorkomt malware-aanvallen, zodat u zich veilig kunt voelen op uw Windows 10-computer.
Als u probeert om Antimalware Service Executable uitvoerbaar te maken met de 2 methoden die in dit artikel worden beschreven en het verbruikt minder CPU, lijkt er geen vooruitgang te zijn, dan moet u proberen uw Windows-beveiligingsprogramma permanent uit te schakelen.
Zorg er echter voor dat u een ander antivirusprogramma aanschaft, zodat uw computer niet overgeleverd is aan aanvallen.
Bedankt voor het lezen.