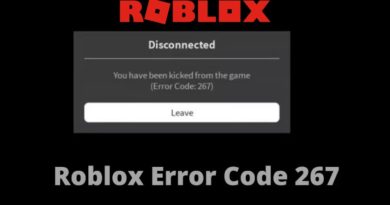VALORANT FPS Boost
VALORANT FPS Boost ; Valorant, permainan FPS yang menjadi perhatian semua pemain sejak kebelakangan ini, benar-benar berjaya menjadi popular sejak kebelakangan ini. Sebagai menghormati Ulang Tahun ke-10 Riot Games, ia membawa permainan Fps kepada pemain. Valorant, yang dibuka pada 2 Jun dan mula dimainkan di seluruh dunia, boleh dimainkan dengan mudah pada komputer sistem tinggi. Ia kadangkala boleh menyebabkan pembekuan pada komputer berprestasi sederhana dan rendah. Saya akan memberitahu anda bagaimana untuk meningkatkan Valorant Fps. Saya mengesyorkan anda membaca kandungan yang lain kerana ia akan menjadi sangat komprehensif dan berguna. Ia akan sangat berguna.
Kaedah Boost VALORANT FPS
Terdapat beberapa langkah yang boleh anda ambil untuk menghapuskan penurunan fps segera, masalah ketinggalan dan masalah gagap yang biasa berlaku terutamanya pada komputer berspesifikasi rendah semasa bermain VALORANT. Langkah pertama ini adalah untuk melaraskan tetapan grafik dalam permainan.
Penstabilan FPS dengan Tetapan Dalam Permainan VALORANT

- Tetapan grafik VALORANT yang boleh anda buat dalam permainan membantu anda bermain permainan dengan lebih lancar.
- Mula-mula, pergi ke Tetapan.
- Masukkan Tetapan Umum.
- Tetapkan Mod Paparan kepada Skrin Penuh.
- Kurangkan peleraian anda bergantung pada prestasi komputer anda.
- Tetapkan FPS anda kepada 60 daripada pilihan Had FPS. (60 Hz Jika anda mempunyai monitor di bawah dan ke bawah, anda boleh mendapat 61 fps, tetapi monitor anda akan memberikan anda maksimum 60 Hz.)
FPS Boost dengan Tetapan Kualiti Grafik VALORANT

Kualiti grafik Terdapat 4 pilihan dalam tab; Kualiti Bahan, Kualiti Tekstur, Kualiti Perincian dan Kualiti Antara Muka akan membawa kepada elemen visual dalam permainan yang lebih terperinci. Jika prestasi komputer anda rendah dan anda tidak mahu kehilangan tumpuan dalam permainan, anda boleh menggunakan empat tetapan ini. Terendah mengada-ngada. Jika tidak, anda akan memenatkan mata anda dengan sia-sia. Walaupun anda menggunakan komputer berprestasi tinggi, mematikan tetapan ini akan meningkatkan tumpuan anda dalam permainan.
Tetapan vignet mempunyai sedikit atau tiada kesan pada permainan kami. Ia membantu untuk mengalih keluar acara yang menambah kehitaman pada sudut skrin anda semasa bermain permainan, di mana ia adalah mustahil untuk dilihat dengan mata kasar. Memandangkan ia bukan tetapan yang sangat perlu dan mendesak, kami menghidupkan tetapan Vignette kepada Mati. Tetapan lain, Vsync, ialah tetapan yang digunakan untuk menghalang syot kilat pada skrin anda semasa bermain permainan. Tetapi menghidupkan tetapan ini akan melambatkan masa tindak balas papan kekunci dan tetikus anda. Untuk tujuan itu v-segerak Kami juga menetapkan tetapan kepada Mati.
Anti-Aliasing mengurangkan piksel elemen permainan dan sedikit melegakan beban pada kad grafik anda. Itulah sebabnya kami mengekalkan tetapan ini serendah mungkin. Begitu juga, anda harus menggunakan pilihan Penapisan Anisotropik seminimum mungkin. Menggunakan pilihan Penapisan Anisotropik pada tahap tertinggi tidak menambah apa-apa pada prestasi permainan.
Meningkatkan Ketajaman, Mengasah Eksperimen, Mekar, Herotan dan Balingan Bayang tidak akan memberi anda kelebihan dalam permainan. Kerana kesemuanya adalah ciri tambahan untuk menjadikan permainan kelihatan lebih meriah dan realistik. Jika anda tidak mempunyai komputer yang sangat baik, anda juga boleh menggunakan pilihan ini. ditutup Ia baik untuk disimpan. Tetapi mari kita lihat apa yang tetapan ini lakukan, walaupun kecil.
Apakah yang dilakukan oleh tetapan Tingkatkan Ketajaman?
Pilihan Tingkatkan Ketajaman digunakan untuk melaraskan kontras dalam permainan, tetapi ia tidak akan menambah apa-apa pada prestasi permainan anda sama ada dihidupkan atau dimatikan.
Apakah yang dilakukan oleh Tetapan Tajam Eksperimen?
Pengasah Eksperimen, sebaliknya, menjadikan elemen permainan yang biasanya kabur sedikit lebih jelas. Tetapi oleh kerana apa yang kita mahukan ialah prestasi sebanyak mungkin, bukan kejelasan sebanyak mungkin, adalah berguna untuk memastikan tetapan ini dimatikan.
Apakah yang dilakukan oleh Tetapan Bloom?
Tetapan Bloom, sebaliknya, menjadikan elemen yang mengandungi cahaya dalam permainan memberikan cahaya yang lebih realistik. Jika anda bukan peminat kosmetik dan tidak mempunyai komputer yang sangat baik, mari pastikan tetapan ini dimatikan.
Apakah yang Dilakukan oleh Tetapan Herotan dan Bayangan?
Dua tetapan lain, Distortion dan Throw Shadows, adalah jenis tetapan yang sama yang saya nyatakan di atas. Jika kita mengaktifkan tetapan ini, yang tidak menyumbang secara visual kepada permainan, ia adalah seperti 5-6%. kepada kerugian FPS Jadi apa yang kita lakukan? Kami tutup.
FPS Boost dengan Tetapan Windows VALORANT

- Mula-mula, masukkan cakera keras tempat VALORANT dipasang.
- Buka folder Riot Games.
- Buka folder VALORANT.
- Kemudian buka folder langsung.
- Klik kanan aplikasi VALORANT dan klik Properties.
- Klik pada Keserasian dalam menu Properties.
- Lumpuhkan pengoptimuman Skrin Penuh.
- Klik pada Tukar tetapan DPI tinggi.
- Gantikan tingkah laku penskalaan DPI Tinggi di bahagian bawah. klik .
- Kemudian Simpan dan Gunakan Tetapan.
Klik folder ShooterGame dalam folder langsung yang kami masukkan, dan kemudian masukkan folder Binaries dan kemudian folder Win64. Kami menggunakan langkah yang kami ikuti di atas pada aplikasi VALORANT-Win64-Shipping.exe yang terdapat dalam folder ini.
Dengan tetapan ini kami melumpuhkan pengoptimuman Skrin Penuh Windows dan Input Kelewatan Kami meminimumkan insiden. Ia juga boleh diperhatikan Kami meningkatkan FPS kami.
FPS Boost 2021 dengan Tetapan Windows VALORANT

Kami tidak mengesyorkan tetapan yang akan kami lalui sekarang untuk pengguna komputer riba. Kerana langkah-langkah yang anda akan ikuti di bawah akan mengurangkan hayat bateri komputer riba anda. Oleh itu, ia akan menjadi lebih bermanfaat untuk kehidupan komputer anda jika pemain yang menggunakan komputer meja melakukan yang lain.
- Klik kanan folder PC ini.
- Klik Properties.
- Dalam bahagian seterusnya
- Klik pada Tetapan Sistem Lanjutan.
- Pergi ke Pilihan Prestasi.
- Dan klik Tetapkan kepada Prestasi Terbaik dan simpan. Tetapan ini akan memindahkan semua prestasi komputer anda ke permainan yang anda mainkan dengan meminimumkan kesan dan animasi yang mengurangkan volum pemprosesan.