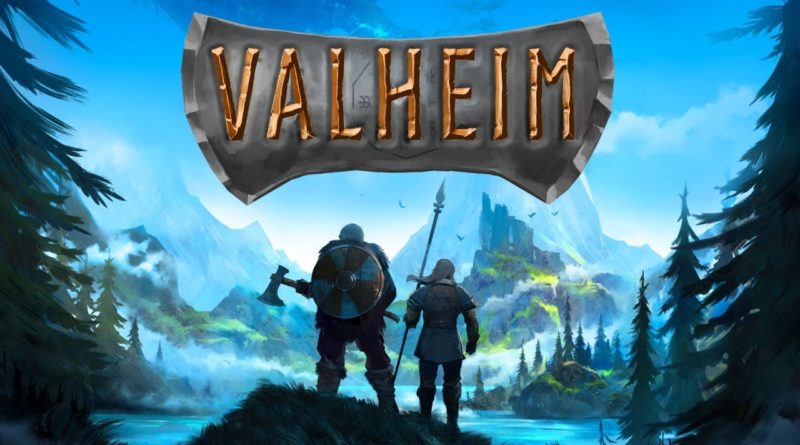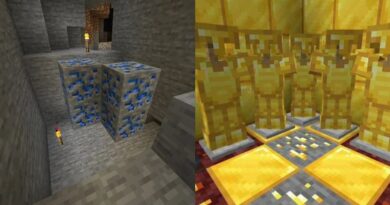Mac’te Valheim Nasıl Oynanır?
Mac’te Valheim nasıl oynanır ; Mac’te Valheim oynamak mümkün mü ?Valheim, İskandinav mitleri ve Vikingler zamanlarında geçen yeni bir hayatta kalma oyunudur. Mac’te Valheim oynayıp oynayamayacağınızı merak ediyorsanız okumaya devam edin!
İçindekiler
Valheim Nedir?
Aynı anda 10 oyuncuya kadar katılım sağlayan Valheim, pitoresk dünyanın geniş ölçeğinde büyüleyici bir macera sunuyor. Oyun sırasında meydana gelen çok sayıda referans, size Vikingler hakkında duyduğunuz en ezberleyen şeyleri hatırlatacaktır. Bir dizi düşman, kaynak, patron ve diğer her şey, zorlu görevlerle dolu sürekli bir yolculuğun akışını sürdürecektir.
Oyun, Iron Gate AB tarafından geliştirildi ve 2 Şubat’ta yayınlandı ve oyun topluluğunun büyük ilgisini çekti. Valheim, hayatta kalma türünün daha sıradan ve ikonik grafiklerini bünyesinde barındırdığı için, oyun aynı zamanda gevşek PC konfigürasyonunda da oynanabilir. Mac’te Valheim Nasıl Oynanır? Bununla birlikte, Mac kullanıcıları bir kez daha oynama şansı kalmadan geride kaldı. Mac’te Valheim Nasıl Oynanır? Adımları görmek için okumaya devam edin….
Mac’te Valheim nasıl oynanır?
Maalesef bu oyunun Windows gerektirdiğini ve Mac için Valheim’ın bir sürümü olmadığını söylemeliyiz. Valheim’ı yerel olarak Mac’te oynayamazsınız.Mac’te Windows oyunlarını çalıştırmanın çok sayıda yolu vardır.Parallels,BootCamp veya Nvidia Geforce ile oynayabilirsiniz..
Mac’te Valheim Nasıl Oynanır? – Sistem Gereksinimleri
| Minimum | Önerilen |
|---|---|
| İşletim Sistemi : Windows 7 or later 64-bit | İşletim Sistemi: Windows 7 or later 64-bit |
| İşlemci: 2.6 GHz Dual Core or similar | İşlemci: i5 3GHz or better |
| RAM: 4 GB | RAM: 8 GB |
| İşlemci : GeForce GTX 500 serisi veya benzeri | İşlemci : GeForce GTX 970 serisi veya benzeri |
| DirectX: from 11 version | DirectX: from 11 version |
| Disk alanı: 1 GB | Disk alanı: 1 GB |
Mac’te Valheim Nasıl Oynanır?
Parallels ile Mac’te Valheim oynayın
Valheim çok fazla PC kaynağı gerektirmez ve yeterince güçlü bir Mac bilgisayarınız varsa (iMac, iMac Pro veya Mac Pro) Parallels Masaüstü bir çözüm olabilir. Bu, DirectX ve GPU’ların tam desteğiyle Mac’te Windows sanallaştırma için bir yazılımdır. Birkaç tıklama ile Windows 10’u Mac’e kurmanıza ve MacOS ile Windows arasında anında geçiş yapmanıza olanak tanır. Windows’u normal bir PC’de olduğu gibi çalıştırabilir, Steam’i yükleyebilir ve Mac’te Valheim oyununun keyfini çıkarabilirsiniz.
Vortex.gg veya Nvidia Geforce ile Mac’te Valheim’ı Şimdi Oynayın
Güncelleme 1: Nvidia Geforce Artık Valheim’ı destekliyor! Artık oyunun keyfini eski bir Windows PC’de, Mac’te, Nvidia Shield’de, hatta Chromebook ve Android’de bile çıkarabilirsiniz!
Güncelleme 2: Vortex yakında Valheim’ı desteklemeye başlayacak! Gelişmiş oyunu eski bir Windows PC, Mac ve Android’de oynayın!
Eski bir Mac‘iniz varsa veya Valheim oyun sistemi gereksinimlerini karşılayamıyorsa, kolay bir çözüm var. Bulut oyun, sabit bir ücret karşılığında size yeterli bulut kaynağı sağlar. İhtiyacınız olan tek şey küçük bir istemci programı ve 15 Mbits / s’den başlayan iyi bir internet bağlantısıdır. En iyileri arasında Vortex.gg ve Nvidia Geforce Now gibi bir fırsat sağlayan birkaç harika hizmet var. Her iki hizmetin de oyun kataloglarında yakında Valheim olabilir ve herhangi bir Mac bilgisayarda (MacOS 10.10’dan itibaren) ve hatta Android’de oynayabilirsiniz!
BootCamp ile Mac’te Valheim oynayın
Bu yöntem basittir ancak zaman alıcıdır. Mac’iniz yukarıdaki sistem gereksinimlerini karşılıyorsa, bu muhtemelen şimdilik Valheim’ı oynamanın en iyi yoludur. BootCamp aracılığıyla Windows ve Mac için çift önyükleme kurmanız gerekir. BootCamp, kullanıcıların başlangıçta çalışacak sistemi seçmelerine olanak tanır, ancak Parallels’teki gibi sistemler arasında geçiş yapamazsınız. Mac’ten Windows’a her geçtiğinizde ve tersi durumda makinenizi yeniden başlatmanız gerekecek. Mac’in yalnızca genel işlemcileri, RAM’i, diskleri ve diğer bileşenleri kullanan bir bilgisayar olduğunu unutmayın. Böylece, minimum 64 Gb’lik disk alanı ayırarak (Windows’u ve birkaç oyunu çalıştırabilmek için) Mac’e Windows’u yükleyebilirsiniz. Windows’u BootCamp aracılığıyla kurmak için lütfen aşağıdakileri yapın:
İşletim Sistemi X El Capitan 10.11’den önceki MacOS sürümleri için önyüklenebilir Windows USB oluşturmanız gerekeceğinden bahsedin.
- Windows ISO dosyasını indirin
- Boot Camp Yardımcısı’nı açın (Uygulamalar> Yardımcı Programlar’a gidin)
- Windows bölüm boyutunu tanımlayın, indirilen Windows ISO dosyasını seçin
- Windows bölümünü biçimlendirin ve tüm Windows kurulum adımlarını uygulayın
- Windows ilk kez önyüklendiğinde, Boot Camp ve Windows destek yazılımlarını (sürücüler) yüklemek için ekrandaki talimatları izleyin.