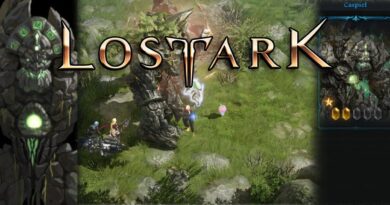VALORANTFPSブースト
VALORANTFPSブースト ; 最近、すべてのプレイヤーの頭に浮かぶFPSゲームであるValorantは、最近本当に人気を博しています。 ライアットゲームズの10周年を記念して、ゲーマーにFpsゲームをもたらしました。 2月XNUMX日にオープンし、世界中で演奏され始めたValorantは、ハイシステムコンピューターで簡単に演奏できます。 中性能および低性能のコンピュータでフリーズが発生する場合があります。 ValorantFpsを増やす方法を説明します。 非常に包括的で役立つので、残りのコンテンツを読むことをお勧めします。 本当に便利です。
VALORANTFPSブーストメソッド
VALORANTをプレイしているときに、特に低スペックのコンピューターで一般的な、インスタントfpsドロップ、ラグの問題、およびスタッターの問題を排除するために実行できるいくつかの手順があります。 これらの手順の最初は、ゲーム内のグラフィック設定を調整することです。
VALORANTゲーム内設定によるFPS安定化

- ゲーム内で作成できるVALORANTグラフィック設定は、ゲームをより流暢にプレイするのに役立ちます。
- まず、[設定]に移動します。
- 一般設定を入力します。
- 表示モードを全画面に設定します。
- コンピュータのパフォーマンスに応じて解像度を下げます。
- [FPSの制限]オプションからFPSを60に設定します。 ((60 Hz 上下にモニターがある場合、61 fpsを取得できますが、モニターは最大60 Hzを提供します。)
VALORANTグラフィックス品質設定によるFPSブースト

グラフィックの質 タブには4つのオプションがあります。 マテリアル品質、テクスチャ品質、詳細品質、およびインターフェイス品質は、ゲーム内のより詳細な視覚要素につながります。 コンピューターのパフォーマンスが低く、ゲームへの集中力を失いたくない場合は、これらXNUMXつの設定を使用できます。 最低 それを構成する。 そうでなければ、あなたは無駄にあなたの目を疲れさせるでしょう。 高性能コンピュータを使用している場合でも、これらの設定をオフにすると、ゲームへの集中力が高まります。
ビネットの設定は、ゲームにほとんどまたはまったく影響を与えません。 ゲームをプレイしているときに肉眼でさえ見ることができない、画面の隅に黒さを追加するイベントを取り除くのに役立ちます。 それほど緊急ではないので、ビネットの設定をオフにします。 もうXNUMXつの設定であるVsyncは、ゲームのプレイ中に画面上のスナップショットが壊れるのを防ぐために使用される設定です。 ただし、この設定をオンにすると、キーボードとマウスの反応時間が遅くなります。 そのため Vsyncを また、設定をオフに設定します。
アンチエイリアシングは、ゲーム要素のピクセルを減らし、グラフィックカードの負荷をわずかに軽減します。 そのため、この設定を可能な限り低く抑えています。 同様に、異方性フィルタリングオプションは可能な限り最小限に抑える必要があります。 異方性フィルタリングオプションを最高の状態で使用しても、ゲームのパフォーマンスには何も追加されません。
シャープネス、エクスペリメンタルシャープニング、ブルーム、ディストーション、シャドウスローを増やしても、ゲーム内でのアドバンテージは得られません。 それらはすべて、ゲームをより生き生きとリアルに見せるための追加機能だからです。 非常に優れたコンピューターがない場合は、これらのオプションを使用することもできます。 クローズド 維持するのは良いことです。 しかし、小さいながらも、これらの設定が何をするのかを見てみましょう。
シャープネスの強化設定は何をしますか?
[シャープネスを上げる]オプションを使用すると、ゲームのコントラストが調整されますが、オンかオフかに関係なく、ゲームのパフォーマンスには何も追加されません。
実験的なシャープ設定は何をしますか?
一方、実験的なシャープニングは、通常は少しぼやけているゲーム要素をより明確にします。 ただし、必要なのはパフォーマンスであり、明確さではないため、この設定をオフにしておくと便利です。
ブルーム設定は何をしますか?
一方、ブルーム設定は、ゲーム内の光を含む要素がよりリアルな光を与えるようにします。 あなたが化粧品愛好家ではなく、あまり良いコンピュータを持っていない場合は、この設定をオフのままにしましょう。
ディストーションとスローシャドウの設定は何をしますか?
他の5つの設定、DistortionとThrow Shadowsは、前述したのと同じ種類の設定です。 この設定を有効にすると、視覚的にもゲームに貢献しませんが、6〜XNUMX%のようになります。 FPS損失へ どうしようか? 閉店いたします。
VALORANTWindows設定によるFPSブースト

- まず、VALORANTがインストールされているハードディスクを入力します。
- RiotGamesフォルダーを開きます。
- VALORANTフォルダーを開きます。
- 次に、ライブフォルダを開きます。
- VALORANTアプリケーションを右クリックし、[プロパティ]をクリックします。
- [プロパティ]メニューの[互換性]をクリックします。
- フルスクリーンの最適化を無効にします。
- [高DPI設定の変更]をクリックします。
- 下部の高DPIスケーリング動作をオーバーライドします。 クリック 。
- 次に、設定を保存して適用します。
入力したライブフォルダーのShooterGameフォルダーをクリックし、Binariesフォルダー、Win64フォルダーの順に入力します。 上記の手順を、このフォルダーにあるVALORANT-Win64-Shipping.exeアプリケーションに適用します。
これらの設定を使用して、Windowsのフルスクリーン最適化を無効にします。 入力ラグ インシデントを最小限に抑えます。 それも観察可能です FPSを増やします。
VALORANTWindows設定を備えたFPSBoost 2021

ラップトップユーザーには、これから行う設定はお勧めしません。 以下の手順を実行すると、ラップトップのバッテリー寿命が短くなるためです。 したがって、デスクトップコンピュータを使用しているゲーマーが残りの作業を行うと、コンピュータの寿命にとってより有益になります。
- このPCフォルダを右クリックします。
- [プロパティ]をクリックします。
- 次のセクションで
- [システムの詳細設定]をクリックします。
- パフォーマンスオプションに移動します。
- そして、[最高のパフォーマンスに設定]をクリックして保存します。 この設定は、処理量を減らす効果とアニメーションを最小限に抑えることにより、コンピューターのすべてのパフォーマンスをプレイしているゲームに転送します。