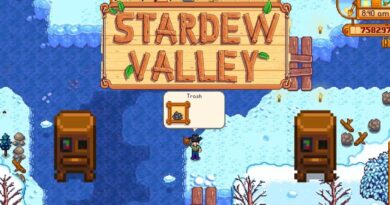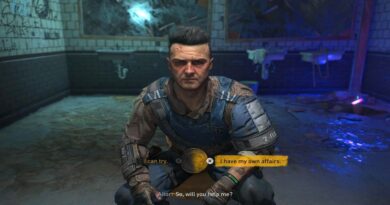ウイルス対策サービスの実行可能ファイルとは何ですか? オフにする方法は? CPUが高いとディスク使用量が増えるのはなぜですか?
Antimalware Service Executableは、バックグラウンドで実行されるWindowsセキュリティコンポーネントです。 ただし、Antimalware Service Executableは、CPUの使用量が多すぎるため、Windows10コンピューターに悪影響を与える場合があります。 このガイドでは、実行可能なAntimalware Service Executableとは何か、CPUを大量に使用している理由、およびWindows10コンピューターを最適化してCPUを過剰に使用していないことを確認する方法を示します。
ウイルス対策サービスの実行可能ファイルとは何ですか?
Antimalware Service Executableは、マルウェアに対するリアルタイムの保護を実行するWindowsセキュリティプロセスです。
Antimalware Service Executable実行可能ファイル(msmpeng.exeとも呼ばれます)はバックグラウンドで実行されるため、ファイルやプログラムを時々スプーフィングできます。
マルウェア対策サービスの実行可能ファイルは、ウイルスまたはその他の悪意のある攻撃を検出すると、それらを削除または隔離します。
なぜこれほど多くのCPUを使用してウイルス対策サービスを実行可能にするのですか?
Antimalware Service Executable実行可能ファイルが大量のCPUを使用する主な理由は、バックグラウンドで常に実行されているためです。
バックグラウンドで実行している間、プログラムとファイルをアクティブにスキャンし、悪意のあるものを検出すると適切なアクションを実行します。
また、Antimalware Service Executable実行可能ファイルには独自のフォルダがあります– C:\Program Files\Windows Defender.
したがって、実行可能ファイルのAntimalware Service Executableが自身のフォルダをスキャンしないようにすることは、CPUの使用量を減らすXNUMXつの方法です。
実行可能ファイルが過度のCPUを使用するのを防ぐためにマルウェアサービスを停止する方法
Antimalware Service Executable実行可能ファイルがCPUを過剰に使用しないようにする主な方法は、Windowsセキュリティスキャンのスケジュールを変更し、自身のフォルダーをスキャンしないようにすることです。
スキャンのスケジュールを変更してもスキャンが常に行われるわけではなく、実行可能ファイルが自身のフォルダーをスキャンできないようにすると、リアルタイム保護が無効になります。
解決策1:実行可能ファイルが自身のフォルダーをスキャンしないようにする
ステップ1 :キーボードのWINキーを押し、ギアアイコンを選択して設定アプリを開きます。

ステップ2 :メニューボックスから[更新とセキュリティ]オプションをクリックします。

ステップ3 :「Windowsセキュリティ」を選択し、「ウイルスと脅威からの保護」をクリックします。

ステップ4 :Windowsセキュリティアプリケーションが開きます。 「ウイルスと脅威の保護設定」の下にある「設定の管理」というリンクをクリックします。

ステップ5 :「除外」に移動し、「例外の追加または削除」リンクを選択します。

ステップ6 :次のページで「除外を追加」をクリックし、「フォルダ」を選択します。

ステップ7 :エディタに「」を貼り付けます C:\Program Files\Windows Defender 「フォルダの選択」をクリックします。

ステップ8 :「フォルダの選択」をクリックするとすぐに大きなモーダルが表示されます。必ず「はい」をクリックしてください。
選択したフォルダが例外に追加され、スキャンされなくなります。

解決策2:リアルタイム保護を無効にしてスキャンを再スケジュールする
ステップ1 : WIN (Windowsキー)を押して、実行ダイアログを開きます。
ステップ2 :「taskschd.msc」と入力し、「OK」をクリックします。 これにより、タスクスケジューラアプリが開きます。

ステップ3 :[タスクスケジューラ]タブ、[Microsoft]、[Windows]を展開します。

ステップ4 :下にスクロールして、「WindowsDefender」を選択します。

ステップ5 :「WindowsDefender定期スキャン」を右クリックし、「プロパティ」を選択します。

ステップ6 :[全般]タブで、[最高の権限で実行する]のチェックを外します。

ステップ7 [条件]タブに移動し、そこにあるすべてのチェックを外します。

ステップ8 :[トリガー]タブに切り替えて、[新規]をクリックします。

ステップ9 :WindowsDefenderでスキャンを実行するタイミングをスケジュールします。 頻度、日時を選択し、「OK」をクリックします。 もう一度「OK」をクリックします。

ステップ10 : コンピュータを再起動してください。 これにより、Antimalware ServiceExecutableがCPUを再び消費することはありません。
最終的な考え
実行可能なAntimalwareService Executableによって提供される保護は、紛れもなく重要です。 この保護によりマルウェア攻撃が防止されるため、Windows10コンピューターを使用しているときに安心できます。
この記事で説明されている2つの方法でウイルス対策サービスの実行可能ファイルを実行可能にしようとして、CPUの消費量が少ない場合、進展は見られないため、Windowsセキュリティプログラムを完全に無効にしてみてください。
ただし、コンピュータが攻撃に翻弄されないように、必ず別のウイルス対策プログラムを入手してください。
読んでくれてありがとう。