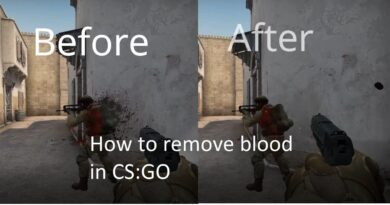VALORANT FPS Boost
VALORANT FPS Boost ; Valorant, il gioco FPS che è stato nelle menti di tutti i giocatori ultimamente, è davvero riuscito a diventare popolare ultimamente. In onore del decimo anniversario di Riot Games, ha portato il gioco Fps ai giocatori. Valorant, che è stato aperto il 10 giugno e ha iniziato a essere giocato in tutto il mondo, può essere giocato facilmente su computer di alto livello. A volte può causare blocchi su computer con prestazioni medie e basse. Ti dirò come aumentare Valorant Fps. Ti consiglio di leggere il resto del contenuto in quanto sarà molto completo e utile. Sarà davvero utile.
VALORANT FPS Boost Metodi
Ci sono alcuni passaggi che puoi eseguire per eliminare cali istantanei di fps, problemi di lag e problemi di balbuzie che sono comuni specialmente su computer con specifiche basse durante la riproduzione di VALORANT. Il primo di questi passaggi consiste nel regolare le impostazioni grafiche del gioco.
Stabilizzazione FPS con le impostazioni di gioco VALORANT

- Le impostazioni grafiche di VALORANT che puoi impostare nel gioco ti aiutano a giocare in modo più fluido.
- Per prima cosa, vai su Impostazioni.
- Entra in Impostazioni generali.
- Imposta la modalità di visualizzazione a schermo intero.
- Riduci la risoluzione in base alle prestazioni del tuo computer.
- Imposta il tuo FPS a 60 dall'opzione Limit FPS. (60 Hz Se hai un monitor sotto e sotto, puoi ottenere 61 fps, ma il tuo monitor ti darà un massimo di 60 Hz.)
Potenziamento FPS con le impostazioni di qualità grafica VALORANT

Qualità grafica Ci sono 4 opzioni nella scheda; La qualità dei materiali, la qualità delle texture, la qualità dei dettagli e la qualità dell'interfaccia porteranno a elementi visivi di gioco più dettagliati. Se le prestazioni del tuo computer sono basse e non vuoi perdere la concentrazione nel gioco, puoi utilizzare queste quattro impostazioni. più basso inventare. Altrimenti, ti stancherai gli occhi invano. Anche se utilizzi un computer ad alte prestazioni, disattivare queste impostazioni aumenterà la tua concentrazione nel gioco.
L'impostazione della vignettatura ha poco o nessun effetto sul nostro gioco. Aiuta a rimuovere l'evento che aggiunge oscurità agli angoli dello schermo, che è impossibile vedere anche ad occhio nudo durante i giochi. Poiché non è un'impostazione molto necessaria e urgente, impostiamo l'impostazione Vignetta su Off. Un'altra impostazione, Vsync, è un'impostazione utilizzata per evitare di interrompere l'istantanea sullo schermo durante i giochi. Ma l'attivazione di questa impostazione ritarderà il tempo di reazione della tastiera e del mouse. Per tale motivo Vsync Abbiamo anche impostato l'impostazione su Off.
L'anti-aliasing riduce i pixel degli elementi di gioco e alleggerisce leggermente il carico sulla scheda grafica. Ecco perché manteniamo questa impostazione il più bassa possibile. Allo stesso modo, dovresti usare l'opzione Filtro anisotropico il meno possibile. L'utilizzo dell'opzione Filtro anisotropico al massimo non aggiunge nulla alle prestazioni del gioco.
Aumenta nitidezza, Affilatura sperimentale, Fioritura, Distorsione e Lancio delle ombre non ti daranno un vantaggio nel gioco. Perché tutte sono funzionalità extra per rendere il gioco più vivace e realistico. Se non hai un buon computer, puoi usare anche queste opzioni. chiuso È bene mantenere. Ma diamo un'occhiata a cosa fanno queste impostazioni, anche se piccole.
Che cosa fa l'impostazione Migliora nitidezza?
L'opzione Aumenta nitidezza regolerà il contrasto nel gioco, ma non aggiungerà nulla alle prestazioni del gioco, sia che sia acceso o spento.
Che cosa fa l'impostazione di nitidezza sperimentale?
La nitidezza sperimentale, d'altra parte, rende più chiari gli elementi di gioco che normalmente sono un po' sfocati. Ma poiché ciò che vogliamo è il massimo delle prestazioni, non la massima chiarezza possibile, è utile mantenere disattivata questa impostazione.
Cosa fa l'impostazione Bloom?
L'impostazione Bloom, d'altra parte, fa sì che gli elementi contenenti luce nel gioco diano una luce più realistica. Se non sei un appassionato di cosmetici e non disponi di un ottimo computer, tieni disattivata questa impostazione.
Cosa fanno le impostazioni di distorsione e proiezione di ombre?
Le altre due impostazioni, Distortion e Throw Shadows, sono lo stesso tipo di impostazioni che ho menzionato sopra. Se attiviamo questa impostazione, che non contribuisce nemmeno visivamente al gioco, è come il 5-6%. alle perdite di FPS Quindi cosa facciamo? Stiamo chiudendo.
Potenziamento FPS con le impostazioni di Windows di VALORANT

- Per prima cosa, inserisci il disco rigido in cui è installato VALORANT.
- Apri la cartella Riot Games.
- Apri la cartella VALORANT.
- Quindi apri la cartella live.
- Fare clic con il pulsante destro del mouse sull'applicazione VALORANT e fare clic su Proprietà.
- Fare clic su Compatibilità nel menu Proprietà.
- Disabilita le ottimizzazioni a schermo intero.
- Fare clic su Modifica impostazioni DPI elevate.
- Sostituisci il comportamento di ridimensionamento DPI elevato in basso. Fare clic su .
- Quindi salva e applica le impostazioni.
Fare clic sulla cartella ShooterGame nella cartella live che abbiamo inserito, quindi entrare nella cartella Binaries e poi nella cartella Win64. Applichiamo i passaggi che abbiamo seguito sopra all'applicazione VALORANT-Win64-Shipping.exe che si trova in questa cartella.
Con queste impostazioni disabilitiamo le ottimizzazioni a schermo intero di Windows e Ritardo di input Riduciamo al minimo gli incidenti. È anche osservabile Aumentiamo il nostro FPS.
FPS Boost 2021 con le impostazioni di Windows di VALORANT

Non raccomandiamo l'impostazione che esamineremo ora per gli utenti di laptop. Perché i passaggi che seguirai di seguito ridurranno la durata della batteria del tuo laptop. Pertanto, sarà più vantaggioso per la vita del tuo computer se i giocatori che utilizzano computer desktop fanno il resto.
- Fare clic con il pulsante destro del mouse sulla cartella Questo PC.
- Fare clic su Proprietà.
- Nella prossima sezione
- Fare clic su Impostazioni di sistema avanzate.
- Vai a Opzioni prestazioni.
- E fai clic su Imposta sulle migliori prestazioni e salva. Questa impostazione trasferirà tutte le prestazioni del tuo computer al gioco a cui stai giocando, riducendo al minimo gli effetti e le animazioni che riducono il volume di elaborazione.