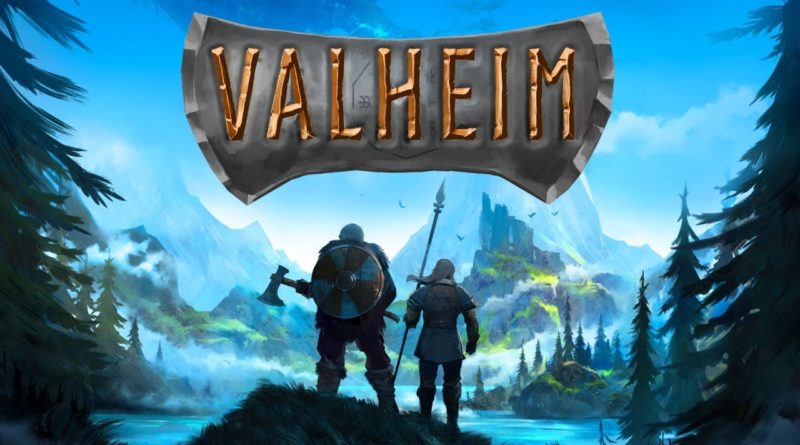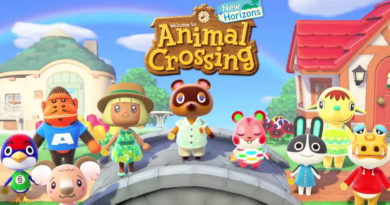Cómo jugar Valheim en Mac
Cómo jugar Valheim en Mac; ¿Es posible jugar Valheim en Mac?Valheim es un nuevo juego de supervivencia ambientado en la época de los mitos nórdicos y los vikingos. Si te preguntas si puedes jugar Valheim en Mac, ¡sigue leyendo!
Tabla de Contenidos
¿Qué es Valheim?
Permite que hasta 10 jugadores participen simultáneamente Valheim, ofrece una fascinante aventura en la vasta escala del pintoresco mundo. Numerosas referencias que ocurren durante el juego te recordarán las cosas que más memorizas has escuchado sobre los vikingos. Una gran cantidad de enemigos, recursos, jefes y todo lo demás mantendrá el flujo de un viaje continuo lleno de misiones desafiantes.
El juego fue desarrollado por Iron Gate AB y lanzado el 2 de febrero, y atrajo un gran interés de la comunidad de jugadores. El juego también se puede jugar en una configuración de PC flexible, ya que Valheim encarna los gráficos más casuales e icónicos del género de supervivencia. Cómo jugar Valheim en Mac Sin embargo, los usuarios de Mac se quedan atrás sin la posibilidad de volver a jugar. Cómo jugar Valheim en Mac Siga leyendo para ver los pasos….
¿Cómo jugar Valheim en Mac?
Lo sentimos, este juego requiere Windows y Mac para Valheim 'Deberíamos decir que no existe una versión de. de Valheim no puedes jugar de forma nativa en Mac. Hay varias formas de ejecutar juegos de Windows en Mac. Puedes jugar con Parallels, BootCamp o Nvidia Geforce.
Cómo jugar Valheim en Mac - Requisitos del sistema
| Longitud Mínima | Sugirió |
|---|---|
| Sistema operativo: Windows 7 o posterior de 64 bits | Sistema operativo: Windows 7 o posterior de 64 bits |
| Procesador: 2.6 GHz de doble núcleo o similar | Procesador: i5 3GHz o mejor |
| RAM: 4 GB | RAM: 8 GB |
| Procesador: GeForce GTX 500 series o similar | Procesador: GeForce GTX 970 series o similar |
| DirectX: desde la versión 11 | DirectX: desde la versión 11 |
| Espacio en disco: 1 GB | Espacio en disco: 1 GB |
Cómo jugar Valheim en Mac
Juega Valheim en Mac con Parallels
Valheim demasiado PC no requiere un recurso, y si tiene una computadora Mac lo suficientemente potente (iMac, iMac Pro o Mac Pro) Parallels Desktop podría ser una solución. Este es un software para la virtualización de Windows en Mac con soporte completo de DirectX y GPU. Le permite instalar Windows 10 en Mac con unos pocos clics y cambiar instantáneamente entre MacOS y Windows. Puedes ejecutar Windows como lo harías en una PC normal, instalar Steam y disfrutar del juego Valheim en Mac.
Juega a Valheim ahora en Mac con Vortex.gg o Nvidia Geforce
Actualización 1: ¡Nvidia Geforce ahora es compatible con Valheim! ¡Ahora puedes disfrutar del juego en una vieja PC con Windows, Mac, Nvidia Shield, incluso Chromebook y Android!
Actualización 2: ¡Vortex comenzará a apoyar a Valheim pronto! ¡Juega el juego avanzado en una vieja PC con Windows, Mac y Android!
un viejo Macsi tienes o Valheim Si el juego no puede cumplir con los requisitos del sistema, existe una solución sencilla. Los juegos en la nube le brindan suficientes recursos en la nube por una tarifa plana. Todo lo que necesita es un programa de cliente pequeño y una buena conexión a Internet a partir de 15 Mbits / s. Hay varios servicios excelentes que brindan una oportunidad, entre los mejores se encuentran Vortex.gg y Nvidia Geforce Now. ¡Pronto podrás tener Valheim en los catálogos de juegos de ambos servicios y jugar en cualquier computadora Mac (a partir de MacOS 10.10) e incluso Android!
Juega Valheim en Mac con BootCamp
Este método es simple pero requiere mucho tiempo. Si su Mac cumple con los requisitos del sistema anteriores, esta es probablemente la mejor manera de jugar Valheim por ahora. Debe configurar el arranque dual para Windows y Mac a través de BootCamp. BootCamp permite a los usuarios elegir el sistema que se ejecutará al inicio, pero no puede cambiar entre sistemas como en Parallels. Tendrá que reiniciar su máquina cada vez que cambie de Mac a Windows y viceversa. Recuerde que una Mac es solo una computadora que usa procesadores, RAM, discos y otros componentes comunes. Por lo tanto, puede instalar Windows en Mac con un mínimo de 64 Gb de espacio en disco (para poder ejecutar Windows y algunos juegos). Para instalar Windows a través de BootCamp, haga lo siguiente:
Mencione que deberá crear un USB de arranque de Windows para versiones de MacOS anteriores a OS X El Capitan 10.11.
- Descarga el archivo ISO de Windows
- Abra el Asistente de Boot Camp (vaya a Aplicaciones> Utilidades)
- Defina el tamaño de la partición de Windows, seleccione el archivo ISO de Windows descargado
- Formatee la partición de Windows y siga todos los pasos de instalación de Windows
- Cuando Windows arranca por primera vez, siga las instrucciones en pantalla para instalar Boot Camp y el software de soporte de Windows (controladores).