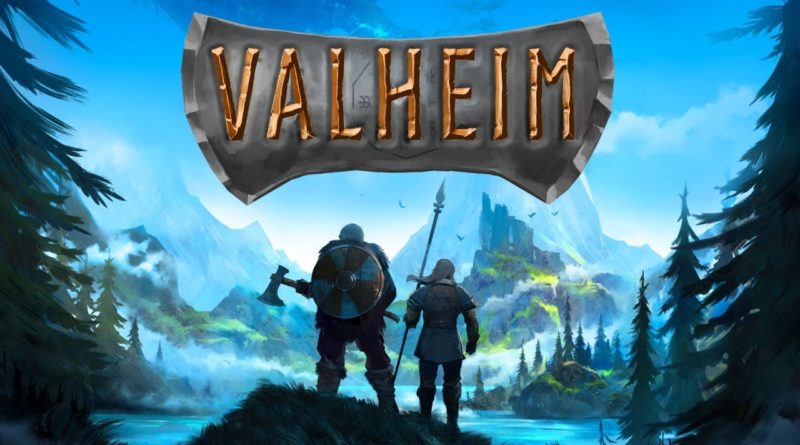Jak hrát Valheim na Macu
Jak hrát Valheim na Macu; Je možné hrát Valheim na Macu?Valheim je nová survival hra zasazená do dob severských mýtů a Vikingů. Pokud vás zajímá, zda můžete hrát Valheim na Macu, čtěte dále!
Obsah
Co je Valheim?
Umožňuje účast až 10 hráčům současně Valheim., nabízí fascinující dobrodružství v obrovském měřítku malebného světa. Četné odkazy, které se objevují během hry, vám připomenou ty nejzajímavější věci, které jste o Vikingech slyšeli. Množství nepřátel, zdrojů, šéfů a všeho ostatního bude udržovat plynulost nepřetržité cesty plné náročných misí.
Hru vyvinula společnost Iron Gate AB a vyšla 2. února a vyvolala velký zájem herní komunity. Hru lze hrát také ve volné konfiguraci pro PC, protože Valheim ztělesňuje neformálnější a ikoničtější grafiku survival žánru. Jak hrát Valheim na Macu Uživatelé počítačů Mac však zůstávají pozadu bez možnosti hrát znovu. Jak hrát Valheim na Macu Čtěte dále a uvidíte kroky….
Jak hrát Valheim na Macu?
Je nám líto, tato hra vyžaduje Windows a Mac pro Valheim'Měli bychom říci, že neexistuje žádná verze . z Valheimu na Macu nemůžete hrát nativně. Existuje několik způsobů, jak spouštět hry pro Windows na Macu. Můžete hrát s Parallels, BootCamp nebo Nvidia Geforce.
Jak hrát Valheim na Macu - Požadavky na systém
| Minimální | Doporučeno |
|---|---|
| Operační systém: Windows 7 nebo novější 64bitový | Operační systém: Windows 7 nebo novější 64bitový |
| Procesor: 2.6 GHz dvoujádrový nebo podobný | Procesor: i5 3GHz nebo lepší |
| RAM: 4 GB | RAM: 8 GB |
| Procesor: GeForce GTX řady 500 nebo podobný | Procesor: GeForce GTX řady 970 nebo podobný |
| DirectX: od verze 11 | DirectX: od verze 11 |
| Místo na disku: 1 GB | Místo na disku: 1 GB |
Jak hrát Valheim na Macu
Zahrajte si Valheim na Macu s Parallels
Valheim. příliš mnoho PC nevyžaduje zdroj a pokud máte dostatečně výkonný počítač Mac (iMac, iMac Pro nebo Mac Pro) Řešením může být Parallels Desktop. Toto je software pro virtualizaci Windows na Mac s plnou podporou DirectX a GPU. Umožňuje vám nainstalovat Windows 10 na Mac pomocí několika kliknutí a okamžitě přepínat mezi MacOS a Windows. Můžete spustit Windows jako na běžném PC, nainstalovat Steam a užít si hru Valheim na Macu.
Hrajte Valheim Now na Macu s Vortex.gg nebo Nvidia Geforce
Aktualizace 1: Nvidia Geforce Now podporuje Valheim! Nyní si hru můžete užít na starém Windows PC, Mac, Nvidia Shield, dokonce i Chromebooku a Androidu!
Aktualizace 2: Vortex začne brzy podporovat Valheim! Zahrajte si pokročilou hru na starém Windows PC, Mac a Android!
starý Macpokud máte popř Valheim. Pokud hra nesplňuje systémové požadavky, existuje snadné řešení. Cloudové hraní vám poskytuje dostatek cloudových zdrojů za paušální poplatek. Vše, co potřebujete, je malý klientský program a dobré internetové připojení začínající na 15 Mbit/s. Existuje několik skvělých služeb, které poskytují příležitost, mezi nejlepší z nich patří Vortex.gg a Nvidia Geforce Now. Již brzy můžete mít Valheim v herních katalozích obou služeb a hrát na jakémkoli počítači Mac (od MacOS 10.10) a dokonce i na Androidu!
Zahrajte si Valheim na Macu s BootCampem
Tato metoda je jednoduchá, ale časově náročná. Pokud váš Mac splňuje výše uvedené systémové požadavky, je to prozatím pravděpodobně nejlepší způsob, jak hrát Valheim. Musíte nastavit duální spouštění pro Windows a Mac přes BootCamp. BootCamp umožňuje uživatelům vybrat si systém, který se spustí při spuštění, ale nemůžete mezi systémy přepínat jako v Parallels. Budete muset restartovat počítač pokaždé, když přejdete z Mac na Windows a naopak. Pamatujte, že Mac je jen počítač, který používá běžné procesory, RAM, disky a další komponenty. Můžete tedy nainstalovat Windows na Mac s minimálně 64 GB místa na disku (aby bylo možné spustit Windows a několik her). Chcete-li nainstalovat Windows přes BootCamp, proveďte následující:
Uveďte, že budete muset vytvořit zaváděcí Windows USB pro verze MacOS starší než OS X El Capitan 10.11.
- Stáhněte si soubor ISO systému Windows
- Otevřete Boot Camp Assistant (přejděte do Aplikace > Nástroje)
- Definujte velikost oddílu systému Windows, vyberte stažený soubor ISO systému Windows
- Naformátujte oddíl systému Windows a postupujte podle všech kroků instalace systému Windows
- Při prvním spuštění Windows postupujte podle pokynů na obrazovce a nainstalujte Boot Camp a podpůrný software (ovladače) Windows.