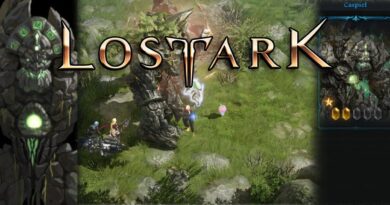VALORANT FPS Boost
VALORANT FPS Boost ; Valorant, FPS играта, която напоследък е в съзнанието на всички играчи, наистина успя да стане популярна напоследък. В чест на 10-тата годишнина на Riot Games, тя донесе Fps игра на геймърите. Valorant, който беше открит на 2 юни и започна да се играе по целия свят, може да се играе лесно на високосистемни компютри. Понякога може да причини замръзване на компютри със средна и ниска производителност. Ще ви кажа как да увеличите Valorant Fps. Препоръчвам ви да прочетете останалото съдържание, тъй като ще бъде много изчерпателно и полезно. Ще бъде наистина полезно.
VALORANT Методи за повишаване на FPS
Има няколко стъпки, които можете да предприемете, за да елиминирате моментални спадове на кадрите в секунда, проблеми със закъснението и проблеми със заекването, които са често срещани, особено на компютри с ниски спецификации, докато играете VALORANT. Първата от тези стъпки е да коригирате графичните настройки в играта.
Стабилизация на FPS с VALORANT настройки по време на игра

- Графичните настройки, които можете да направите в играта VALORANT, ще ви помогнат да играете играта по-плавно.
- Първо отидете на Настройки.
- Въведете общи настройки.
- Задайте режима на дисплея на цял екран.
- Намалете разделителната способност в зависимост от производителността на вашия компютър.
- Задайте своя FPS на 60 от опцията Limit FPS. (60 Hz Ако имате монитор под и по-долу, можете да получите 61 кадъра в секунда, но вашият монитор ще ви даде максимум 60 Hz.)
Повишаване на FPS с настройки за качество на графиката VALORANT

Качество на графиките В раздела има 4 опции; Качеството на материала, качеството на текстурата, качеството на детайлите и качеството на интерфейса ще доведат до по-детайлни визуални елементи в играта. Ако производителността на вашия компютър е ниска и не искате да губите концентрация в играта, можете да използвате тези четири настройки. Най-ниска измисли си го. В противен случай напразно ще изморите очите си. Дори ако сте на компютър с висока производителност, изключването на тези настройки ще увеличи концентрацията ви в играта.
Настройката на винетката има малък или никакъв ефект върху нашата игра. Помага да премахнете събитието, което добавя чернота в ъглите на екрана ви, което е невъзможно дори да се види с просто око, докато играете игри. Тъй като не е много необходима и спешна настройка, ние изключваме настройката Винета. Друга настройка, Vsync, е настройка, използвана за предотвратяване на прекъсване на моментната снимка на екрана ви, докато играете игри. Но включването на тази настройка ще забави времето за реакция на вашата клавиатура и мишка. Поради това vsync Ние също така задаваме настройката на Изкл.
Anti-Aliasing намалява пикселите на елементите на играта и леко облекчава натоварването на вашата графична карта. Ето защо поддържаме тази настройка възможно най-ниска. По същия начин трябва да използвате опцията за анизотропно филтриране възможно най-малко. Използването на опцията за анизотропно филтриране в най-високата степен не добавя нищо към производителността на играта.
Увеличаването на остротата, експерименталното заточване, цъфтенето, изкривяването и хвърлянето на сенки няма да ви дадат предимство в играта. Защото всички те са допълнителни функции, които правят играта по-жива и реалистична. Ако нямате много добър компютър, можете да използвате и тези опции. затворен Добре е да се запази. Но нека да разгледаме какво правят тези настройки, макар и малки.
Какво прави настройката Подобряване на остротата?
Опцията за увеличаване на остротата ще регулира контраста в играта, но няма да добави нищо към производителността на играта ви, независимо дали е включена или изключена.
Какво прави настройката за експериментално заточване?
Експерименталното заточване, от друга страна, прави елементите на играта, които обикновено са малко замъглени, по-ясни. Но тъй като това, което искаме, е възможно най-голяма производителност, а не възможно най-голяма яснота, е полезно тази настройка да остане изключена.
Какво прави настройката Bloom?
Настройката Bloom, от друга страна, кара светлинните елементи в играта да дават по-реалистична светлина. Ако не сте ентусиаст на козметика и нямате много добър компютър, нека оставим тази настройка изключена.
Какво правят настройките за изкривяване и хвърляне на сенки?
Другите две настройки, Distortion и Throw Shadows, са същият тип настройки, които споменах по-горе. Ако активираме тази настройка, която дори визуално не допринася за играта, тя е като 5-6%. до загуби на FPS И така, какво правим? Ние затваряме.
Повишаване на FPS с VALORANT настройки на Windows

- Първо, въведете твърдия диск, където е инсталиран VALORANT.
- Отворете папката Riot Games.
- Отворете папката VALORANT.
- След това отворете папката на живо.
- Щракнете с десния бутон върху приложението VALORANT и щракнете върху Свойства.
- Щракнете върху Съвместимост в менюто Свойства.
- Деактивирайте оптимизациите на цял екран.
- Щракнете върху Промяна на настройките за високи DPI.
- Отменете поведението за мащабиране с висок DPI в долната част. Щракнете върху .
- След това запазете и приложете настройките.
Щракнете върху папката ShooterGame в папката на живо, която въведохме, и след това въведете папката Binaries и след това папката Win64. Прилагаме стъпките, които следвахме по-горе към приложението VALORANT-Win64-Shipping.exe, намиращо се в тази папка.
С тези настройки деактивираме оптимизацията на цял екран на Windows и Закъснение на входа Свеждаме до минимум инцидентите. То също е наблюдаемо Увеличаваме нашия FPS.
FPS Boost 2021 с VALORANT настройки за Windows

Не препоръчваме настройката, през която ще преминем сега, за потребители на лаптопи. Тъй като стъпките, които ще следвате по-долу, ще намалят живота на батерията на вашия лаптоп. Следователно ще бъде по-полезно за живота на вашия компютър, ако геймърите, използващи настолни компютри, направят останалото.
- Щракнете с десния бутон върху папката Този компютър.
- Щракнете върху Свойства.
- В следващия раздел
- Щракнете върху Разширени системни настройки.
- Отидете на Опции за производителност.
- И щракнете върху Задаване на най-добра производителност и запазете. Тази настройка ще прехвърли цялата производителност на вашия компютър към играта, която играете, като минимизира ефектите и анимациите, които намаляват обема на обработка.