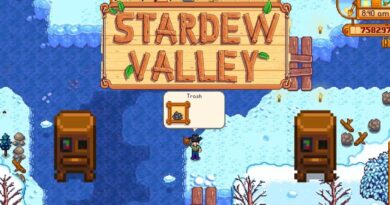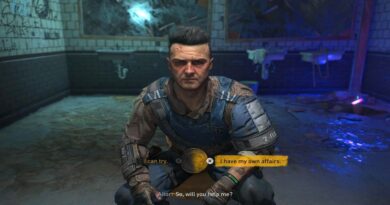Какво е изпълним файл на услугата Antimalware? Как да го изключа? Защо високият процесор причинява използване на диск?
Antimalware Service Executable е компонент за защита на Windows, който работи във фонов режим. Но понякога Antimalware Service Executable може да повлияе негативно на компютрите с Windows 10, като използва твърде много CPU. В това ръководство ще ви покажа какво представлява изпълнимият Antimalware Service Executable, защо използва толкова много процесор и как можете да оптимизирате компютъра си с Windows 10, за да сте сигурни, че не използва твърде много CPU.
Какво представлява изпълним файл на услугата Antimalware?
Antimalware Service Executable е процес за защита на Windows, който изпълнява защита в реално време срещу злонамерен софтуер.
Изпълнимият файл на услугата Antimalware, известен също като msmpeng.exe, работи във фонов режим, така че може да подправя файлове и програми от време на време.
Когато изпълним файл за анти-зловреден софтуер открие вирус или други злонамерени атаки, той ги изтрива или поставя под карантина.
Защо Antimalware Service Executable използва толкова много процесор?
Основната причина, поради която изпълнимият файл на услугата Antimalware използва много CPU, е, че той постоянно работи във фонов режим.
Докато работи във фонов режим, той активно сканира за програми и файлове и предприема подходящи действия, когато открие нещо злонамерено.
Също така, изпълнимият файл на услугата Antimalware има своя собствена папка – C:\Program Files\Windows Defender.
Следователно, спирането на изпълнимия Antimalware Service Executable да сканира собствената му папка е един от начините да го накарате да използва по-малко процесор.
Как да спрете услугата за злонамерен софтуер, за да предотвратите използването на твърде много CPU на изпълнимия файл
Двата основни начина да спрете изпълнимия файл на Antimalware Service Executable да използва твърде много процесор, са да пренасрочите сканирането на Windows Security и да му попречите да сканира собствената си папка.
Пренасрочването на сканирането не прави сканирането да се случва постоянно, а предотвратяването на изпълнимия файл да сканира собствената си папка деактивира защитата в реално време.
Решение 1: Предотвратете изпълним изпълним файл на услугата Antimalware от сканиране на собствената си папка
Етап 1 : Натиснете клавиша WIN на клавиатурата си и изберете иконата на зъбно колело, за да отворите приложението Настройки.

Етап 2 : Щракнете върху опцията „Актуализиране и сигурност“ от полетата с менюта.

Етап 3 : Изберете „Защита на Windows“, след което щракнете върху „Защита от вируси и заплахи“.

Етап 4 : Ще се отвори приложението за защита на Windows. Под „Настройки за защита от вируси и заплахи“ щракнете върху връзката „Управление на настройките“.

Етап 5 : Отидете на „Изключения“ и изберете връзката „Добавяне или премахване на изключения“.

Етап 6 : На следващата страница щракнете върху „Добавяне на изключване“, след което изберете „Папка“.

Етап 7 : Поставете “ ” в редактора C:\Program Files\Windows Defender и щракнете върху „Избор на папка“.

Етап 8 : Веднага след като щракнете върху „Избор на папка“, ще се появи голям модал – не забравяйте да щракнете върху „Да“.
Избраната папка сега ще бъде добавена към изключенията и няма да бъде сканирана.

Решение 2: Деактивирайте защитата в реално време и пренасрочете сканирането
Етап 1 : WIN Натиснете (клавиш Windows), за да отворите Run Dialogue.
Етап 2 : Въведете “taskschd.msc” и щракнете върху “OK”. Това ще отвори приложението Task Scheduler.

Етап 3 : Разгънете раздела „Таск Scheduler“, „Microsoft“ и „Windows“.

Етап 4 : Превъртете надолу и изберете „Windows Defender“.

Етап 5 : Щракнете с десния бутон върху „Планирано сканиране на Windows Defender“ и изберете „Свойства“.

Етап 6 : В раздела Общи премахнете отметката от „Изпълнение с най-високи привилегии“.

Етап 7 Отидете в раздела : Условия и премахнете отметката от всичко там.

Етап 8 : Превключете към раздела Тригери и щракнете върху „Ново“.

Етап 9 : Планирайте, когато искате Windows Defender да стартира сканиране. Изберете честотата, датата и часа, след което щракнете върху „OK“. Щракнете отново върху „OK“.

Етап 10 : Рестартирайте компютъра си. С това, Antimalware Service Executable не трябва да консумира твърде много CPU отново.
финални мисли
Защитата, предлагана от изпълнимия Antimalware Service Executable, е безспорно важна. Тази защита предотвратява атаки на злонамерен софтуер, така че можете да се чувствате в безопасност, като използвате компютъра си с Windows 10.
Ако се опитате да направите Antimalware Service Executable изпълним с 2 метода, описани в тази статия, и той консумира по-малко процесор, изглежда няма никакъв напредък, тогава трябва да опитате да деактивирате за постоянно вашата програма за защита на Windows.
Въпреки това, не забравяйте да вземете друга антивирусна програма, така че компютърът ви да не е на милостта на атаките.
Благодаря ви за четенето.