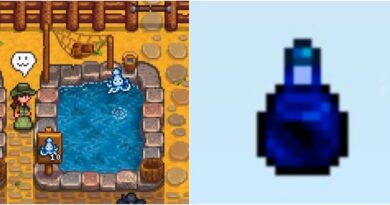VALORANT FPS Boost
VALORANT FPS Boost ؛ Valorant ، لعبة التصويب من منظور الشخص الأول التي كانت في أذهان جميع اللاعبين مؤخرًا ، تمكنت حقًا من أن تصبح مشهورة مؤخرًا. تكريما للذكرى العاشرة لشركة Riot Games ، جلبت لعبة Fps للاعبين. يمكن تشغيل لعبة Valorant ، التي تم افتتاحها في 10 يونيو وبدأت اللعب في جميع أنحاء العالم ، بسهولة على أجهزة الكمبيوتر عالية النظام. يمكن أن يتسبب في بعض الأحيان في تجميد أجهزة الكمبيوتر ذات الأداء المتوسط والمنخفض. سأخبرك بكيفية زيادة Valorant Fps. أنصحك بقراءة باقي المحتويات لأنها ستكون شاملة ومفيدة للغاية. سيكون مفيدا حقا.
طرق تعزيز VALORANT FPS
هناك بعض الخطوات التي يمكنك اتخاذها للتخلص من حالات انخفاض الإطارات في الثانية الفورية ، ومشاكل التأخير ، ومشاكل التأتأة الشائعة خاصة على أجهزة الكمبيوتر منخفضة المواصفات أثناء لعب VALORANT. تتمثل أولى هذه الخطوات في ضبط إعدادات الرسومات داخل اللعبة.
استقرار FPS مع إعدادات VALORANT داخل اللعبة

- تساعدك إعدادات الرسومات VALORANT التي يمكنك إجراؤها داخل اللعبة على لعب اللعبة بطلاقة أكثر.
- أولاً ، انتقل إلى الإعدادات.
- أدخل الإعدادات العامة.
- اضبط وضع العرض على ملء الشاشة.
- اخفض الدقة وفقًا لأداء جهاز الكمبيوتر الخاص بك.
- اضبط FPS على 60 من خيار Limit FPS. (60 هرتز إذا كانت لديك شاشة أدناه أو أقل ، يمكنك الحصول على 61 إطارًا في الثانية ، لكن شاشتك ستمنحك 60 هرتز كحد أقصى.)
تعزيز FPS مع إعدادات جودة الرسومات VALORANT

جودة الرسومات هناك 4 خيارات في علامة التبويب ؛ ستؤدي جودة المواد وجودة الملمس وجودة التفاصيل وجودة الواجهة إلى عناصر مرئية أكثر تفصيلاً داخل اللعبة. إذا كان أداء جهاز الكمبيوتر الخاص بك منخفضًا ولا تريد أن تفقد التركيز في اللعبة ، فيمكنك استخدام هذه الإعدادات الأربعة. الأدنى اصنعها. خلاف ذلك ، سوف تتعب عينيك عبثا. حتى لو كنت تستخدم جهاز كمبيوتر عالي الأداء ، فإن إيقاف تشغيل هذه الإعدادات سيزيد من تركيزك في اللعبة.
إعداد المقالة القصيرة ليس له أي تأثير يذكر على لعبتنا. يساعد على إزالة الحدث الذي يضيف سوادًا إلى زوايا شاشتك ، وهو ما يستحيل رؤيته بالعين المجردة أثناء ممارسة الألعاب. نظرًا لأنه ليس إعدادًا ضروريًا وعاجلًا للغاية ، فإننا نحول إعداد Vignette إلى Off. إعداد آخر ، Vsync ، هو إعداد يستخدم لمنع كسر اللقطة على شاشتك أثناء ممارسة الألعاب. لكن تشغيل هذا الإعداد سيؤخر وقت رد فعل لوحة المفاتيح والماوس. لذلك السبب VSYNC قمنا أيضًا بتعيين الإعداد على Off.
يقلل Anti-Aliasing من وحدات البكسل لعناصر اللعبة ويخفف قليلاً من الحمل على بطاقة الرسومات الخاصة بك. لهذا السبب نجعل هذا الإعداد منخفضًا قدر الإمكان. وبالمثل ، يجب عليك استخدام خيار التصفية متباين الخواص بأدنى حد ممكن. لا يضيف استخدام خيار التصفية متباين الخواص في الأعلى أي شيء إلى أداء اللعبة.
لن تمنحك زيادة الحدة والحدة التجريبية والتفتح والتشويه ورمي الظلال ميزة داخل اللعبة. لأن جميعها ميزات إضافية لجعل اللعبة تبدو أكثر حيوية وواقعية. إذا لم يكن لديك جهاز كمبيوتر جيد جدًا ، فيمكنك أيضًا استخدام هذه الخيارات. مغلقة من الجيد الاحتفاظ بها. لكن دعونا نلقي نظرة على ما تفعله هذه الإعدادات ، وإن كانت صغيرة.
ماذا يفعل إعداد "تحسين الحدة"؟
سيعمل خيار زيادة الحدة على ضبط التباين في اللعبة ، لكنه لن يضيف أي شيء إلى أداء لعبتك سواء كانت قيد التشغيل أو الإيقاف.
ماذا يفعل إعداد الشحذ التجريبي؟
من ناحية أخرى ، تعمل ميزة "الحدة التجريبية" على جعل عناصر اللعبة التي تكون عادةً ضبابية أكثر وضوحًا. ولكن نظرًا لأن ما نريده هو الأداء قدر الإمكان ، وليس الوضوح قدر الإمكان ، فمن المفيد إبقاء هذا الإعداد مغلقًا.
ماذا يفعل إعداد بلوم؟
من ناحية أخرى ، فإن إعداد Bloom يجعل العناصر المحتوية على الضوء في اللعبة تعطي إضاءة أكثر واقعية. إذا لم تكن من عشاق مستحضرات التجميل وليس لديك جهاز كمبيوتر جيد جدًا ، فلنحافظ على إيقاف تشغيل هذا الإعداد.
ماذا تفعل إعدادات التشويه وظلال الرمي؟
الإعدادان الآخران ، Distortion و Throw Shadows ، هما نفس نوع الإعدادات التي ذكرتها أعلاه. إذا قمنا بتنشيط هذا الإعداد ، الذي لا يساهم حتى بصريًا في اللعبة ، فسيكون مثل 5-6٪. لخسائر FPS إذن ماذا نفعل؟ نحن نغلق.
تعزيز FPS مع إعدادات VALORANT Windows

- أولاً ، أدخل القرص الصلب المثبت عليه VALORANT.
- افتح مجلد Riot Games.
- افتح مجلد VALORANT.
- ثم افتح المجلد المباشر.
- انقر بزر الماوس الأيمن فوق تطبيق VALORANT وانقر فوق خصائص.
- انقر فوق التوافق في قائمة الخصائص.
- تعطيل تحسينات ملء الشاشة.
- انقر فوق تغيير إعدادات DPI العالية.
- تجاوز سلوك مقياس DPI المرتفع في الأسفل. انقر .
- ثم احفظ وطبق الإعدادات.
انقر فوق مجلد ShooterGame في المجلد المباشر الذي أدخلناه ، ثم أدخل مجلد الثنائيات ثم مجلد Win64. نطبق الخطوات التي اتبعناها أعلاه على تطبيق VALORANT-Win64-Shipping.exe الموجود في هذا المجلد.
باستخدام هذه الإعدادات ، نقوم بتعطيل تحسينات ملء الشاشة لنظامي التشغيل Windows و تأخر الإدخال نحن نقلل الحوادث. كما يمكن ملاحظتها نزيد FPS لدينا.
FPS Boost 2021 مع إعدادات VALORANT Windows

لا نوصي بالإعداد الذي سنخوضه الآن لمستخدمي الكمبيوتر المحمول. لأن الخطوات التي ستتبعها أدناه ستقلل من عمر بطارية الكمبيوتر المحمول. لذلك ، سيكون من المفيد أكثر لحياة جهاز الكمبيوتر الخاص بك إذا قام اللاعبون الذين يستخدمون أجهزة كمبيوتر سطح المكتب بالباقي.
- انقر بزر الماوس الأيمن فوق مجلد هذا الكمبيوتر الشخصي.
- انقر فوق خصائص.
- في القسم التالي
- انقر فوق إعدادات النظام المتقدمة.
- انتقل إلى خيارات الأداء.
- وانقر فوق تعيين إلى أفضل أداء وحفظ. سينقل هذا الإعداد كل أداء جهاز الكمبيوتر الخاص بك إلى اللعبة التي تلعبها عن طريق تقليل التأثيرات والرسوم المتحركة التي تقلل حجم المعالجة.